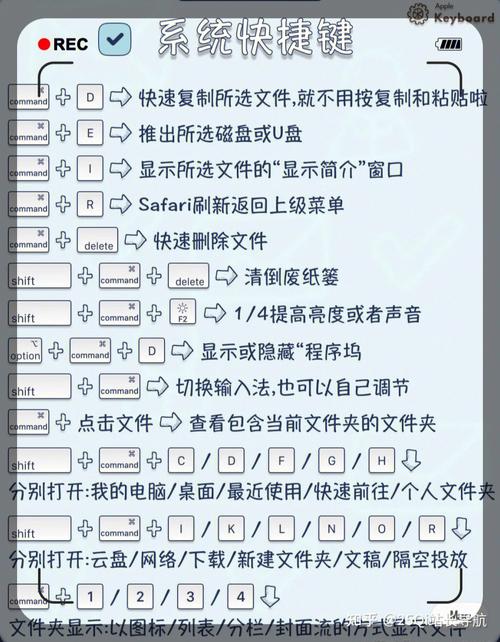文件全选快捷键:提升工作效率的必备技巧
在日常的计算机操作中,文件全选是一个频繁且重要的任务,无论是复制、移动、删除还是重命名大量文件时,掌握文件全选的快捷键都能极大地提高工作效率。本文将详细介绍在Windows和Mac操作系统中,如何高效地使用文件全选快捷键,让你的文件管理变得更加得心应手。
Windows系统下的文件全选快捷键
在Windows操作系统中,文件全选主要依赖于键盘上的Ctrl键和A键组合。以下是具体步骤:
- 打开文件资源管理器:首先,通过点击任务栏上的“文件资源管理器”图标或使用快捷键Win + E打开文件资源管理器。
- 导航到目标文件夹:在文件资源管理器中,导航到你想要全选文件的文件夹。
- 使用全选快捷键:在文件夹窗口中,按下键盘上的Ctrl + A组合键。此时,文件夹中的所有文件和文件夹将被全部选中,显示为高亮状态。
此外,如果你只想选择特定类型的文件,可以先在搜索框中输入文件类型(如.txt),然后按Enter键进行筛选,之后再使用Ctrl + A进行全选。
Mac系统下的文件全选快捷键
在Mac操作系统中,文件全选的快捷键略有不同,主要依赖于Command键和A键的组合。以下是具体步骤:
- 打开Finder:点击Dock栏上的Finder图标,或使用快捷键Command + N打开一个新的Finder窗口。
- 导航到目标文件夹:在Finder中,找到并双击打开你想要全选文件的文件夹。
- 使用全选快捷键:在文件夹窗口中,按下键盘上的Command + A组合键。这样,文件夹中的所有文件和文件夹都会被选中。
同样地,在Mac上你也可以通过筛选特定类型的文件后再进行全选操作,步骤与Windows系统类似。
高级技巧与注意事项
除了基本的全选操作外,还有一些高级技巧可以进一步提升效率:
- 反向选择:在Windows中,按住Ctrl键点击已选中的文件可以取消其选择;在Mac中,则是按住Command键。这允许你快速地从全选状态中排除某些不需要的文件。
- 连续选择:点击第一个文件,然后按住Shift键(Windows/Mac通用),再点击最后一个文件,即可选择这两个文件之间的所有文件。
- 间隔选择:按住Ctrl键(Windows)或Command键(Mac),然后依次点击你想要选择的文件,可以实现非连续文件的选择。
值得注意的是,在某些特定应用程序或上下文中,文件全选的快捷键可能会有所不同,因此建议在使用前查看相关应用程序的帮助文档或设置选项以确认正确的快捷键。
掌握文件全选快捷键,是提升计算机操作效率的关键一步。无论是日常办公还是个人文件管理,都能让你事半功倍。
结语
通过本文的介绍,相信你已经掌握了在Windows和Mac系统中高效使用文件全选快捷键的方法。记得在实际操作中多加练习,让这些快捷键成为你日常工作的得力助手。