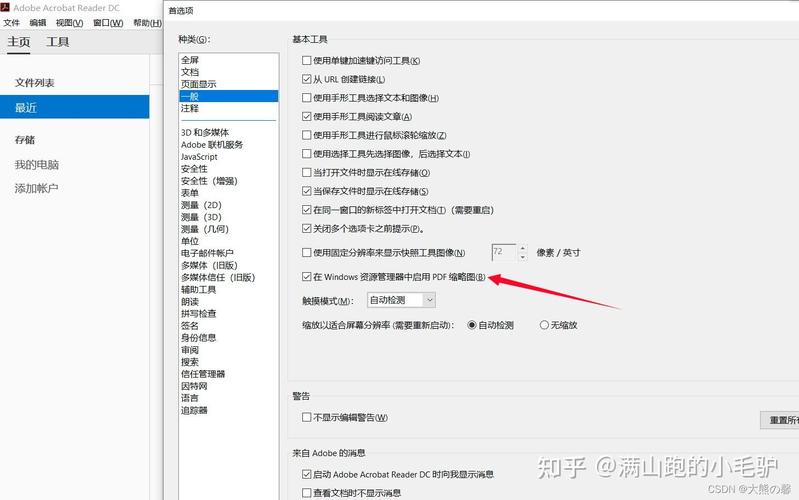文件夹预览如何打开:详细步骤与技巧
在日常工作和生活中,我们经常需要查看文件夹中的内容,而文件夹预览功能能够让我们在不打开文件夹的情况下快速浏览其中的文件和子文件夹。本文将详细介绍如何在不同操作系统和文件管理器中打开文件夹预览功能。
Windows系统
使用文件资源管理器
在Windows系统中,文件资源管理器提供了文件夹预览功能。以下是具体步骤:
- 打开文件资源管理器:可以通过快捷键Win + E或点击任务栏上的文件资源管理器图标。
- 导航到目标文件夹:在文件资源管理器中,使用左侧的文件夹树或顶部的地址栏导航到你想要预览的文件夹。
- 启用预览窗格:在文件资源管理器窗口的右侧,你会看到一个名为“预览窗格”的区域。如果没有显示,可以点击菜单栏上的“查看”选项卡,然后勾选“预览窗格”选项。
- 选择文件查看预览:在左侧的文件列表中,点击你想要预览的文件或文件夹。预览内容将显示在右侧的预览窗格中。
调整预览设置
你还可以根据需要调整预览窗格的设置,例如更改预览的大小、显示方式等。在“查看”选项卡中,你可以找到相关选项进行调整。
macOS系统
使用Finder
在macOS系统中,Finder是默认的文件管理器,同样提供了文件夹预览功能。以下是具体步骤:
- 打开Finder:可以通过点击Dock栏上的Finder图标或使用快捷键Command + N。
- 导航到目标文件夹:在Finder窗口的左侧边栏中,点击你想要预览的文件夹。
- 启用预览功能:在Finder窗口的顶部菜单栏中,点击“查看”选项,然后选择“显示预览”或“作为图标显示”(这将显示文件的缩略图预览)。
- 选择文件查看预览:在Finder窗口中,将鼠标悬停在你想要预览的文件上,即可在文件图标下方看到预览内容。对于文件夹,你可能需要双击打开它,然后在内部文件上悬停鼠标以查看预览。
Linux系统
Linux系统因其高度的可定制性,文件夹预览功能可能因不同的桌面环境和文件管理器而异。以下以GNOME桌面环境和Nautilus文件管理器为例:
使用Nautilus
- 打开Nautilus:可以通过点击桌面上的“文件”图标或使用快捷键Super + E(Super键通常是带有Windows徽标的键)。
- 导航到目标文件夹
- 启用预览功能:在Nautilus窗口的顶部菜单栏中,点击“查看”选项,然后勾选“预览”或“缩略图”选项(具体选项名称可能因版本而异)。
- 选择文件查看预览:在文件列表中,将鼠标悬停在你想要预览的文件上,即可在文件图标旁边看到预览内容。对于文件夹,你可能需要双击打开它,然后查看内部文件的预览。
:在Nautilus窗口中,使用左侧的文件夹树或顶部的地址栏导航到你想要预览的文件夹。
小贴士
- 更新系统和文件管理器:确保你的操作系统和文件管理器是最新版本,以获得最佳的预览体验。
- 安装必要的插件或扩展:某些文件类型可能需要特定的插件或扩展才能正确预览。
- 调整预览设置:根据你的需求调整预览窗格的大小、显示方式等设置,以获得更舒适的预览体验。
文件夹预览功能大大提高了我们查看和管理文件的效率。通过掌握上述步骤和技巧,你可以轻松地在不同操作系统和文件管理器中打开文件夹预览功能。
希望这篇文章对你有所帮助!如果你有任何问题或建议,请随时留言。