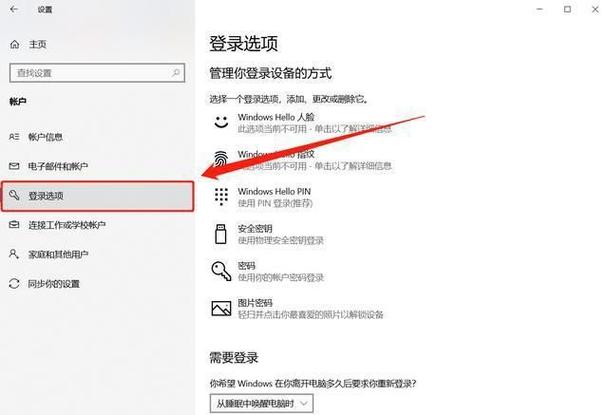文件怎么设置密码:全面指南与实用技巧
在数字化时代,保护个人隐私和敏感信息变得尤为重要。为文件设置密码是一种简单而有效的安全措施。本文将详细介绍如何在不同的操作系统和环境中为文件设置密码,包括Windows、macOS、Linux以及使用第三方软件的方法。无论你是个人用户还是企业管理员,都能从中找到适合自己的解决方案。
一、Windows系统下的文件加密
在Windows系统中,你可以使用内置的BitLocker或EFS(加密文件系统)来为文件或文件夹加密。
1. 使用BitLocker加密整个驱动器
- 打开“控制面板”并选择“系统和安全”。
- 点击“BitLocker驱动器加密”。
- 选择要加密的驱动器,然后点击“启用BitLocker”。
- 按照向导提示完成加密设置,包括设置密码或恢复密钥。
2. 使用EFS加密单个文件或文件夹
- 右键点击要加密的文件或文件夹,选择“属性”。
- 在“常规”选项卡中,点击“高级”。
- 勾选“加密内容以保护数据”选项,然后点击“确定”。
- 系统会提示备份加密证书,按照提示操作即可。
二、macOS系统下的文件加密
macOS提供了Disk Utility工具来加密磁盘或分区,同时也可以使用Finder的加密功能来保护单个文件。
1. 使用Disk Utility加密磁盘或分区
- 打开“应用程序”文件夹,选择“实用工具”,然后打开“磁盘工具”。
- 在左侧列表中选择要加密的磁盘或分区。
- 点击顶部的“抹掉”按钮,在格式选项中选择“Mac OS 扩展(日志式,加密)”。
- 设置密码并完成抹掉过程。
2. 使用Finder加密单个文件
- 右键点击要加密的文件,选择“压缩”。
- 在压缩文件生成后,右键点击它,选择“显示简介”。
- 在“通用”标签下,勾选“使用密码加密”选项,并设置密码。
三、Linux系统下的文件加密
Linux系统提供了多种加密工具,如Cryptsetup、LUKS(Linux Unified Key Setup)等,用于加密整个磁盘或分区。对于单个文件,可以使用gpg(GNU Privacy Guard)等工具。
1. 使用LUKS加密磁盘或分区
- 打开终端,使用`sudo cryptsetup luksFormat /dev/sdX`命令格式化磁盘或分区(替换`/dev/sdX`为实际设备名)。
- 设置加密密码。
- 使用`sudo cryptsetup luksOpen /dev/sdX my_encrypted_disk`命令打开加密设备(`my_encrypted_disk`为自定义名称)。
- 格式化并打开的设备,如使用`sudo mkfs.ext4 /dev/mapper/my_encrypted_disk`。
2. 使用gpg加密单个文件
- 安装gpg(如果尚未安装):`sudo apt-get install gnupg`(Debian/Ubuntu)或`sudo yum install gnupg`(CentOS/RHEL)。
- 生成密钥对(如果尚未生成):`gpg –gen-key`。
- 加密文件:`gpg -c filename`(`filename`为要加密的文件名)。
- 解密文件:`gpg filename.gpg`。
四、使用第三方软件加密文件
除了操作系统内置的工具外,还有许多第三方软件提供文件加密功能,如TrueCrypt(已停止开发但仍可使用)、VeraCrypt、7-Zip等。
1. 使用VeraCrypt加密文件或分区
- 下载并安装VeraCrypt。
- 打开VeraCrypt,选择“创建加密卷”。
- 根据需要选择加密类型(文件容器、分区加密等)。
- 按照向导提示完成加密设置,包括设置密码和加密选项。
2. 使用7-Zip加密压缩文件
- 下载并安装7-Zip。
- 右键点击要加密的文件或文件夹,选择“7-Zip” > “添加到压缩包”。
- 在压缩设置窗口中,点击“加密”选项卡。
- 设置加密密码,并选择加密方法(如AES-256)。
- 完成压缩过程。
五、总结
为文件设置密码是保护个人隐私和敏感信息的重要手段。无论你使用的是Windows、macOS还是Linux系统,都有多种方法可以实现文件加密。此外,第三方软件也提供了丰富的加密选项,满足不同用户的需求。选择适合自己的加密方式,并定期更新密码,可以有效提升文件的安全性。
记住,加密只是保护文件安全的一部分。合理的数据备份和访问控制同样重要。