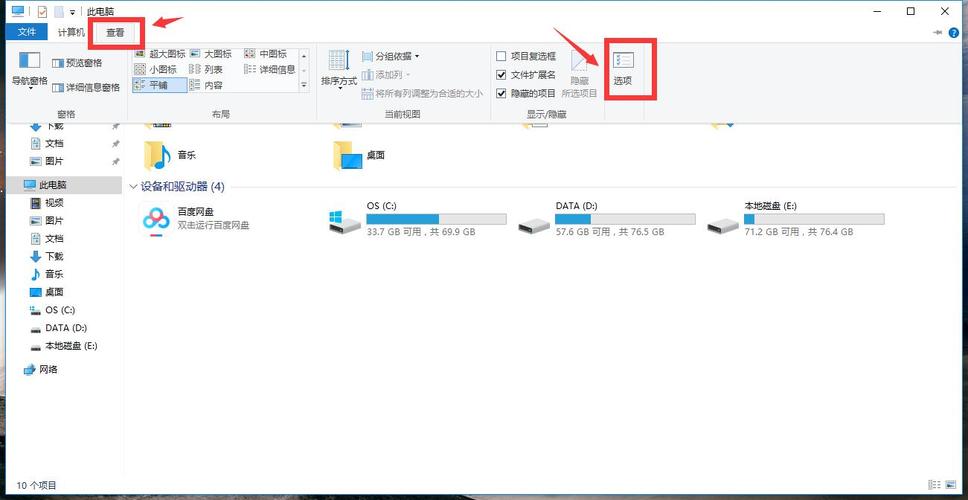文件隐藏了怎么显示出来:全面指南
在日常使用电脑或移动设备时,我们可能会遇到文件被隐藏的情况。这些隐藏的文件可能是出于安全考虑、系统保护或是用户误操作。无论出于何种原因,当您需要访问这些隐藏文件时,可以按照以下步骤进行操作。本文将详细介绍在不同操作系统中如何显示隐藏文件。
一、Windows系统
在Windows系统中,显示隐藏文件的方法相对简单:
- 打开文件资源管理器:您可以通过快捷键Win + E或点击任务栏上的文件资源管理器图标来打开。
- 进入查看选项:在文件资源管理器窗口的顶部菜单栏中,点击“查看”选项卡。
- 启用隐藏文件显示:在“查看”选项卡下,找到“显示/隐藏”部分,勾选“隐藏的项目”复选框。此时,隐藏的文件和文件夹就会显示在文件资源管理器中。
二、macOS系统
在macOS系统中,显示隐藏文件的步骤稍有不同:
- 打开终端:您可以通过快捷键Command + Space打开Spotlight搜索,然后输入“Terminal”并回车打开终端。
- 输入命令:在终端中输入以下命令,然后按回车:
defaults write com.apple.finder AppleShowAllFiles YES - 重启Finder:输入以下命令并回车,以重启Finder来应用更改:
killall Finder - 验证更改:Finder重启后,您应该能够在Finder中看到隐藏的文件和文件夹。如果需要再次隐藏这些文件,只需将上述命令中的“YES”改为“NO”,并重复步骤2和3。
三、Linux系统
在Linux系统中,显示隐藏文件的方法取决于您使用的文件管理器。以Nautilus(GNOME桌面环境的默认文件管理器)为例:
- 打开Nautilus:点击桌面上的“文件”图标或通过快捷键打开。
- 进入查看选项:在Nautilus窗口的顶部菜单栏中,点击“查看”选项卡。
- 启用隐藏文件显示:在“查看”菜单中,勾选“显示隐藏文件”选项。这样,隐藏的文件和文件夹就会显示在Nautilus中。
四、注意事项
- 系统文件:请注意,显示隐藏文件可能会让您看到系统文件。这些文件对系统的正常运行至关重要,因此请避免随意修改或删除。
- 安全性:隐藏文件通常是为了保护用户隐私或系统安全。在显示和访问这些文件时,请确保您了解可能的风险。
- 恢复隐藏:完成所需操作后,建议将文件重新隐藏起来,以保持系统的整洁和安全。
结语
通过以上步骤,您应该能够轻松地在不同操作系统中显示隐藏的文件。无论是出于工作需求还是个人兴趣,掌握这一技能都将为您的电脑使用带来便利。如果您在操作过程中遇到任何问题,欢迎随时咨询专业人士或查阅相关文档。