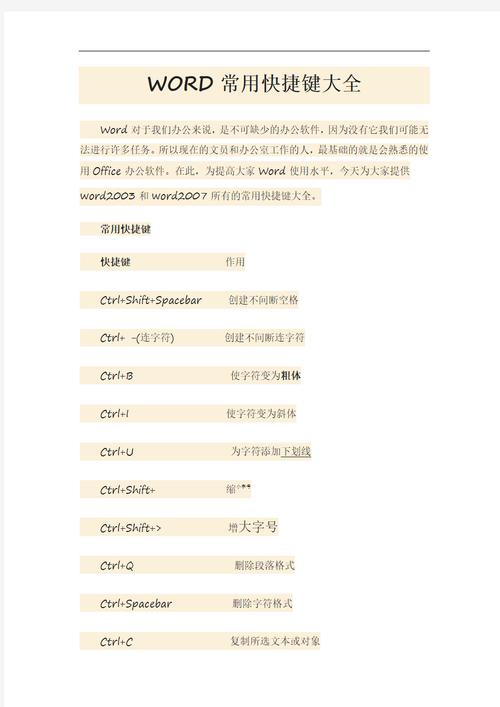新建Word快捷键:高效办公的必备技能
在日常办公中,Microsoft Word作为最常用的文字处理软件之一,掌握其快捷键可以大大提高工作效率。本文将详细介绍新建Word文档的快捷键及其相关操作,帮助您实现更加流畅的办公体验。
一、新建Word文档的快捷键
新建Word文档是日常办公中最常见的操作之一。以下是几种在不同操作系统和环境下新建Word文档的快捷键:
- Windows系统:
- 按下Ctrl + N组合键,即可快速新建一个Word文档。
- 如果Word已经打开,可以通过点击“文件”菜单,然后选择“新建”来创建新文档,但使用快捷键更为便捷。
- Mac系统:
- 按下Command + N组合键,同样可以快速新建一个Word文档。
- 在Mac上,Word的界面布局和操作逻辑与Windows略有不同,但新建文档的快捷键保持一致。
二、其他相关快捷键
除了新建文档外,Word还提供了许多其他实用的快捷键,这些快捷键同样能够提升您的工作效率:
- 保存文档:按下Ctrl + S(Windows)或Command + S(Mac)可以快速保存当前文档。
- 复制文本:选中需要复制的文本后,按下Ctrl + C(Windows)或Command + C(Mac)进行复制。
- 粘贴文本:在目标位置按下Ctrl + V(Windows)或Command + V(Mac)进行粘贴。
- 撤销操作:如果不小心进行了错误操作,可以按下Ctrl + Z(Windows)或Command + Z(Mac)进行撤销。
- 查找和替换:按下Ctrl + F(Windows)或Command + F(Mac)可以快速打开查找对话框,进行文本查找;按下Ctrl + H(Windows)或Command + Option + F(Mac)则可以打开替换对话框。
三、如何自定义快捷键
如果您对Word的默认快捷键不满意,或者希望为某些常用操作设置更加便捷的快捷键,可以通过以下步骤进行自定义:
- 打开Word文档,点击“文件”菜单,选择“选项”。
- 在弹出的“Word选项”对话框中,选择“自定义功能区”。
- 在右侧找到“自定义”部分,点击“键盘快捷方式”旁边的“自定义”按钮。
- 在弹出的“自定义键盘”对话框中,选择需要设置快捷键的命令,然后在“请按新快捷键”框中按下您希望设置的快捷键组合。
- 点击“指定”按钮保存设置,然后点击“关闭”退出对话框。
注意事项:
自定义快捷键时,请确保不要与Word或其他常用软件的默认快捷键冲突,以免影响正常使用。
四、结语
掌握新建Word文档的快捷键以及其他相关快捷键,可以让您在办公中更加得心应手。通过自定义快捷键,您还可以根据个人习惯和需求进一步优化操作流程。希望本文对您有所帮助,祝您在办公中取得更高的效率!