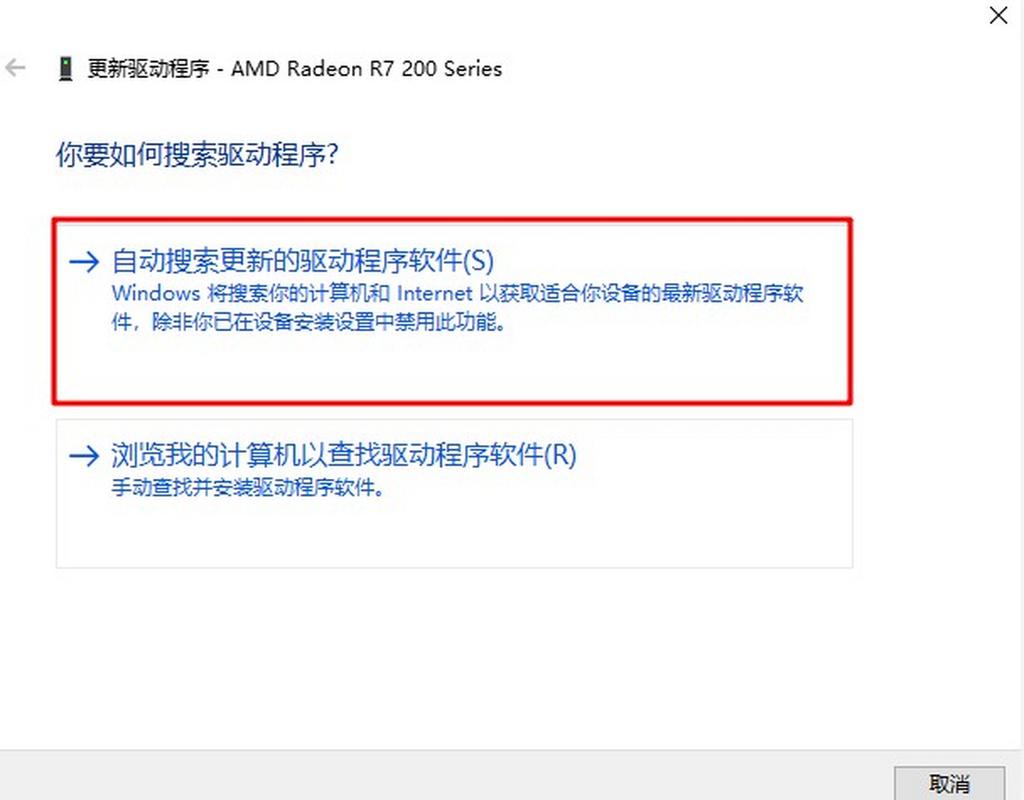显卡驱动程序已过期:了解影响与更新步骤
在使用电脑进行图形密集型任务,如游戏、视频编辑或3D建模时,显卡(GPU)的性能至关重要。然而,许多用户可能会忽视显卡驱动程序的更新,导致系统性能下降,甚至出现兼容性问题。本文将深入探讨显卡驱动程序过期的影响,并提供详细的更新步骤,帮助您优化系统性能。
显卡驱动程序过期的影响
显卡驱动程序是连接操作系统与显卡硬件的桥梁,它负责将图形指令转换为显卡能理解的语言。当驱动程序过期时,可能会引发以下问题:
- 性能下降:新游戏或软件可能无法充分利用显卡的最新功能,导致帧率下降。
- 兼容性问题:某些应用程序可能无法正常运行,出现闪退或错误提示。
- 安全隐患:过时的驱动程序可能包含已知的安全漏洞,使系统易受攻击。
- 能耗增加:显卡可能无法以最优效率运行,导致能耗上升。
如何更新显卡驱动程序
更新显卡驱动程序通常涉及以下几个步骤。以下以NVIDIA显卡为例进行说明,但其他品牌(如AMD、Intel)的更新流程大同小异。
方法一:使用官方驱动程序安装程序
- 访问显卡制造商官网: 打开浏览器,访问NVIDIA、AMD或Intel的官方网站。
- 下载最新驱动程序: 在官网的支持页面,输入您的显卡型号,选择操作系统版本,然后下载最新的驱动程序安装包。
- 运行安装程序: 下载完成后,双击安装包运行。按照屏幕上的指示完成安装过程。
- 重启计算机: 安装完成后,重启计算机以确保新驱动程序生效。
方法二:使用显卡制造商提供的更新工具
许多显卡制造商提供了专门的更新工具,可以自动检测并安装最新的驱动程序。
- 下载并安装更新工具: 从显卡制造商官网下载并安装相应的更新工具,如NVIDIA GeForce Experience。
- 运行更新工具: 打开更新工具,它会自动检测您的显卡型号和当前驱动程序版本。
- 检查并安装更新: 如果检测到有可用的更新,点击“下载并安装”按钮进行更新。
- 重启计算机: 更新完成后,重启计算机。
方法三:使用Windows更新
对于Windows用户,Windows更新也可能包含显卡驱动程序的更新。
- 打开设置: 点击Windows开始菜单,选择“设置”。
- 检查更新: 在设置窗口中,选择“更新与安全” > “Windows更新”,然后点击“检查更新”。
- 安装更新: 如果有可用的更新,包括显卡驱动程序更新,点击“下载并安装”按钮。
- 重启计算机: 更新完成后,重启计算机。
结论
保持显卡驱动程序的更新对于确保系统性能和安全性至关重要。通过定期检查和更新显卡驱动程序,您可以充分利用显卡的最新功能,提升系统性能,并减少兼容性和安全问题。遵循上述步骤,您可以轻松完成显卡驱动程序的更新过程。
“定期更新显卡驱动程序是维护系统健康、提升性能的关键步骤之一。”