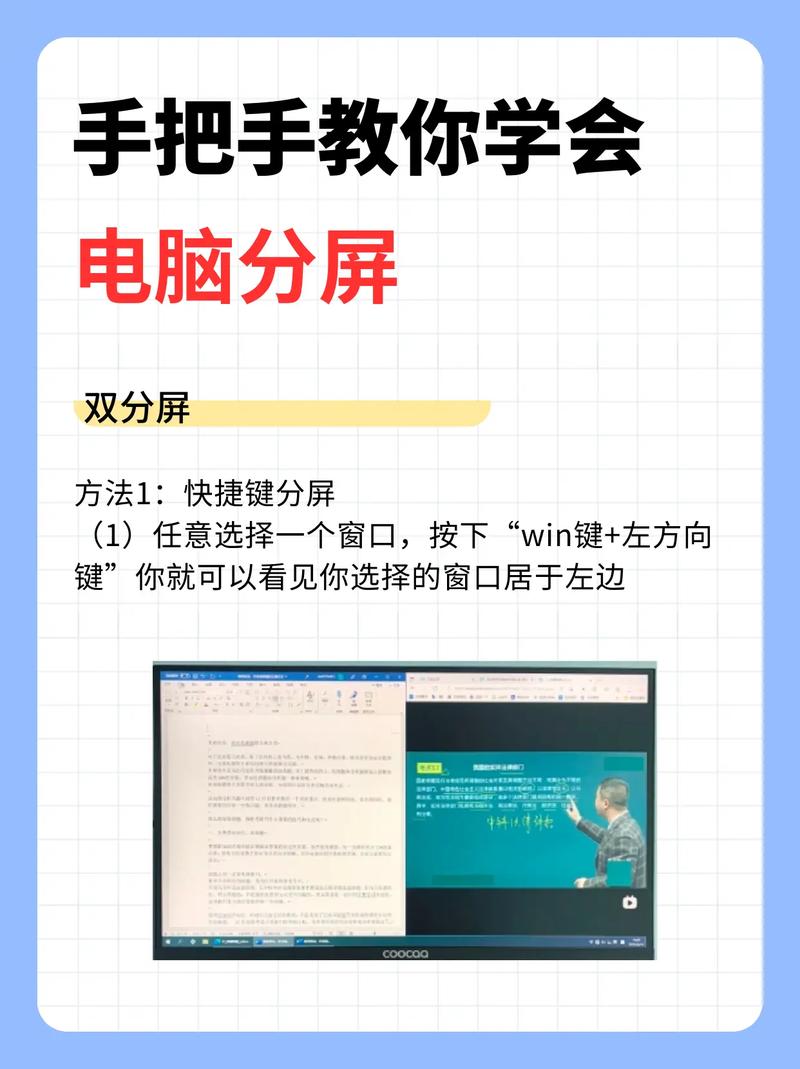显示器怎么分屏:全面指南与实用技巧
在现代办公和娱乐环境中,显示器分屏功能已成为提高工作效率和享受多任务处理的重要工具。本文将详细介绍如何在不同操作系统下实现显示器分屏,并提供一些实用技巧,帮助您充分利用这一功能。
一、Windows系统下的显示器分屏
对于Windows用户来说,分屏操作相对直观且易于上手。
- 快捷键分屏:
- 按下Win + 左箭头键或Win + 右箭头键可以将当前窗口快速移动到左侧或右侧屏幕。
- 按下Win + 上箭头键可以最大化当前窗口。
- 按下Win + Shift + 左箭头键或Win + Shift + 右箭头键可以将当前窗口扩展到左侧或右侧屏幕的一半。
- 设置菜单分屏:
- 右键点击任务栏空白处,选择“显示设置”。
- 在“多显示器”设置中,选择“扩展这些显示器”。
- 现在,您可以拖动窗口到不同的显示器上,或者调整窗口大小以跨越多个显示器。
二、macOS系统下的显示器分屏
macOS也提供了强大的分屏功能,称为“分屏视图”(Split View)。
- 使用Mission Control分屏:
- 点击屏幕右上角的Mission Control图标(或使用快捷键F3)。
- 将鼠标悬停在想要分屏的应用窗口上,点击窗口左上角的绿色最大化按钮,并选择“将窗口拼贴到屏幕左侧”或“将窗口拼贴到屏幕右侧”。
- 现在,您可以选择另一个应用窗口并拖动到剩余的空间中,实现分屏。
- 使用触控板手势分屏(适用于支持多点触控的Mac):
- 将四个手指放在触控板上,然后向左或向右滑动,以显示所有打开的窗口。
- 将想要分屏的窗口拖放到屏幕的一侧,然后选择另一个窗口拖放到另一侧。
三、高级分屏技巧与工具
除了系统自带的分屏功能外,还有一些第三方工具和高级技巧可以帮助您更灵活地管理分屏。
- 第三方分屏软件:如DisplayFusion(Windows)和Magnet(macOS),这些软件提供了更多的自定义选项和快捷键,使分屏操作更加高效。
- 虚拟桌面:在Windows和macOS中,您都可以创建多个虚拟桌面,并在每个桌面上运行不同的应用。这虽然不是传统意义上的分屏,但可以有效管理多任务。
- 快捷键自定义:许多用户喜欢根据自己的习惯自定义快捷键,以加快分屏操作的速度。在Windows中,您可以使用AutoHotkey等工具;在macOS中,则可以通过System Preferences中的Keyboard设置来实现。
结语
显示器分屏功能是现代计算机操作中的重要组成部分,它不仅可以提高工作效率,还能让您的多任务处理变得更加轻松自如。通过本文的介绍,相信您已经掌握了在不同操作系统下实现显示器分屏的方法,并了解了一些高级分屏技巧和工具。希望这些技巧能够帮助您更好地利用分屏功能,享受更加高效和便捷的计算机使用体验。