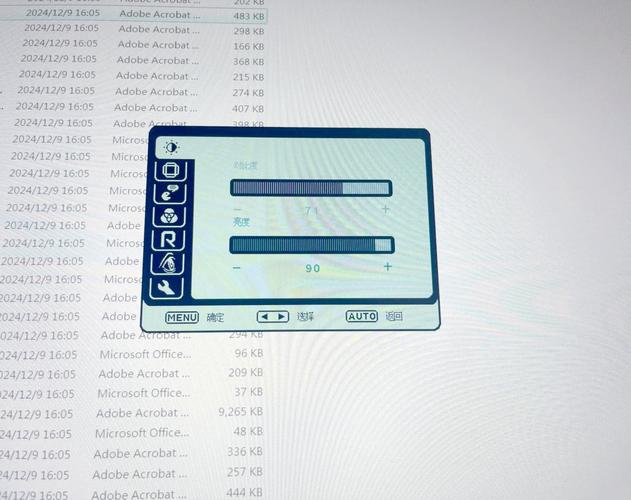显示器怎么调刷新率:全面指南与步骤详解
在追求更流畅的游戏体验和更高效的视觉享受时,调整显示器的刷新率成为了一个不可忽视的步骤。刷新率是指显示器每秒能够更新画面的次数,通常以赫兹(Hz)为单位。更高的刷新率意味着更少的画面撕裂和更平滑的视觉过渡。下面,我们将详细介绍如何在不同操作系统和显示器设置中调整刷新率。
一、了解你的显示器
在开始调整之前,首先需要了解你的显示器支持的最大刷新率。这通常可以在显示器的规格说明书中找到,或者通过制造商的官方网站查询。了解这一点非常重要,因为超过显示器支持的最大刷新率可能会导致画面显示异常。
二、Windows系统下调整刷新率
- 右键点击桌面空白处,选择“显示设置”。
- 在“显示设置”窗口中,滚动到“高级显示设置”。
- 在“高级显示设置”中,点击“显示适配器属性”。
- 在弹出的窗口中,切换到“监视器”选项卡。
- 在“屏幕刷新频率”下拉菜单中,选择合适的刷新率。如果你的显示器支持高刷新率(如144Hz或更高),请确保选择相应的选项。
- 点击“应用”并确认更改。
三、macOS系统下调整刷新率
- 打开“系统偏好设置”,点击“显示器”。
- 在“显示器”选项卡中,点击“缩放”旁边的“选项”按钮。
- 在弹出的窗口中,你会看到“刷新率”选项。选择你想要的刷新率,然后点击“好”。
- 注意:macOS系统对刷新率的调整选项可能不如Windows系统丰富,具体取决于你的显示器和macOS版本。
四、使用NVIDIA或AMD显卡控制面板
如果你使用的是NVIDIA或AMD显卡,你还可以通过显卡自带的控制面板来调整刷新率。
- NVIDIA控制面板:右键点击桌面空白处,选择“NVIDIA控制面板”。在“显示”菜单下,找到“更改分辨率”选项,然后选择合适的刷新率。
- AMD Radeon设置:同样,右键点击桌面空白处,选择“AMD Radeon设置”。在“显示器”选项卡中,找到“刷新率”选项并进行调整。
五、注意事项
调整刷新率时,请确保你的显示器和显卡都支持所选的刷新率。过高的刷新率可能会导致画面闪烁或显示异常。
此外,如果你的显示器或显卡不支持高刷新率,即使调整了设置,也无法获得更好的视觉效果。在这种情况下,考虑升级你的硬件可能是更好的选择。
总结
调整显示器的刷新率是一个简单但重要的步骤,它可以直接影响你的视觉体验。通过按照上述步骤操作,你可以轻松地在Windows和macOS系统中调整刷新率。记住,在调整之前了解你的显示器和显卡的规格是非常重要的。