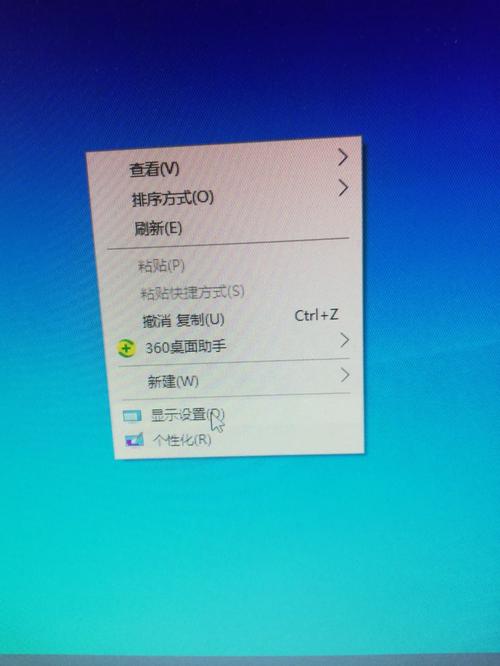更改高级电源设置:提升电脑性能与电池续航的全面指南
在日常使用电脑的过程中,电源管理是一个至关重要的环节。通过合理调整高级电源设置,不仅可以显著提升电脑的性能,还能有效延长电池续航时间。本文将详细介绍如何在Windows系统中更改高级电源设置,帮助您根据个人需求优化电源管理。
一、进入高级电源设置
要更改高级电源设置,首先需要进入电源选项界面。以下是具体步骤:
- 点击屏幕右下角的电池图标或电源图标。
- 在弹出的菜单中选择“电源和睡眠设置”。
- 在“电源和睡眠设置”页面中,点击“相关设置”下的“其他电源设置”。
- 在“电源选项”窗口中,点击当前选中的电源计划(如“平衡”)右侧的“更改计划设置”。
- 在新窗口中,点击“更改高级电源设置”。
二、调整电源计划设置
进入高级电源设置后,您将看到一个包含多个选项的列表。这些选项涵盖了处理器电源管理、显示、硬盘、无线适配器等多个方面。下面是一些关键设置及其调整建议:
1. 处理器电源管理
- 最小处理器状态:此设置决定了处理器在空闲时的最低运行频率。对于追求性能的用户,可以将其设置为较高的值;而对于需要延长电池续航的用户,则建议设置为较低的值。
- 最大处理器状态:此设置决定了处理器在满载时的最高运行频率。同样,根据性能需求和电池续航的平衡来调整。
- 系统冷却策略:选择“主动”可以确保处理器在高温下保持较低的温度,但可能会增加风扇噪音和功耗;选择“被动”则依靠自然散热,适用于对噪音敏感的环境。
2. 显示
- 关闭显示器后:根据您的使用习惯调整显示器关闭的时间,以节省电能。
- 降低显示亮度:在电池模式下,适当降低显示亮度可以显著延长电池续航时间。
3. 硬盘
- 在此时间后关闭硬盘:设置硬盘在空闲一段时间后自动关闭,以减少功耗。但请注意,过短的关闭时间可能会影响系统响应速度。
4. 无线适配器设置
- 电源管理模式:在电池模式下,可以选择“最大节能”以延长电池续航,但可能会影响网络连接速度。
三、保存并应用更改
完成所有设置后,点击“应用”按钮,然后点击“确定”保存更改。此时,您的电脑将按照新的电源计划运行。
四、注意事项
在调整高级电源设置时,请务必注意保持系统稳定性。不建议将处理器最小状态设置得过低,以免影响系统响应速度;同时,也不建议将硬盘关闭时间设置得过短,以免频繁读写硬盘导致性能下降。
此外,不同的电源计划(如平衡、节能、高性能)适用于不同的使用场景。例如,在需要高性能的场景下(如游戏、视频编辑等),可以选择“高性能”电源计划;而在需要延长电池续航的场景下(如外出办公、旅行等),则可以选择“节能”电源计划。
五、总结
通过合理调整高级电源设置,您可以根据个人需求优化电脑的电源管理,从而在提升性能与延长电池续航之间找到最佳平衡点。希望本文能为您提供有益的参考和帮助。