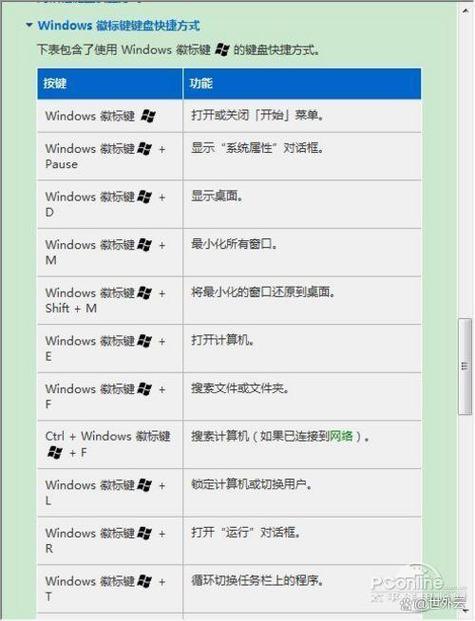服务管理器怎么打开:详细步骤与指南
服务管理器是Windows操作系统中一个非常重要的工具,它允许用户启动、停止、暂停、恢复或重新启动系统服务。这些服务对于系统的正常运行至关重要。本文将详细介绍在不同版本的Windows操作系统中如何打开服务管理器。
方法一:通过运行窗口打开服务管理器
- 按下Win + R键:在键盘上同时按下Windows键(通常带有Windows徽标)和R键,这将打开“运行”对话框。
- 输入services.msc:在“运行”对话框中输入“services.msc”,然后按Enter键。
- 打开服务管理器:这将直接打开服务管理器窗口,您可以在其中查看和管理系统服务。
方法二:通过控制面板打开服务管理器
- 打开控制面板:可以通过开始菜单搜索“控制面板”并打开它,或者使用快捷键Win + X,然后选择“控制面板”。
- 选择管理工具:在控制面板中,找到并点击“管理工具”。
- 打开服务:在管理工具列表中,找到并点击“服务”,这将打开服务管理器。
方法三:通过命令提示符或PowerShell打开服务管理器
- 打开命令提示符或PowerShell:您可以通过开始菜单搜索“cmd”或“PowerShell”来打开它们。
- 输入命令:在命令提示符或PowerShell窗口中,输入“services.msc”并按Enter键。
- 打开服务管理器:这将打开服务管理器窗口。
方法四:通过任务管理器打开服务管理器
- 打开任务管理器:可以通过按下Ctrl + Shift + Esc键,或者右键点击任务栏并选择“任务管理器”来打开它。
- 切换到服务选项卡:在任务管理器中,点击顶部的“服务”选项卡。
- 打开服务管理器:点击窗口底部的“打开服务”按钮,这将打开服务管理器。
注意事项
在修改服务状态时,请务必小心谨慎,因为某些服务的停止或禁用可能会导致系统不稳定或某些功能无法正常使用。如果不确定某个服务的作用,建议先进行在线查询或咨询专业人士。
“服务管理器是系统管理员的强大工具,但也需要谨慎使用,以避免不必要的系统问题。”
总结
通过上述方法,您可以轻松地在不同版本的Windows操作系统中打开服务管理器。无论是通过运行窗口、控制面板、命令提示符/PowerShell还是任务管理器,都能实现这一目的。希望本文对您有所帮助,让您能够更好地管理系统服务。