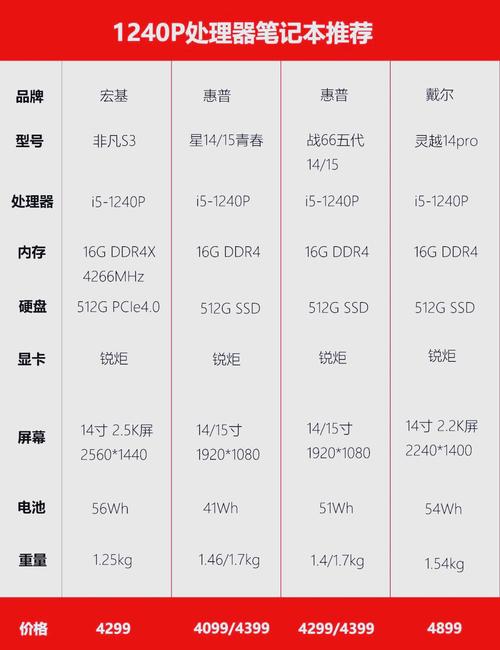查看笔记本型号:全面指南与实用技巧
在购买、维修或升级笔记本电脑时,了解其确切型号至关重要。不同型号的笔记本在硬件配置、软件兼容性以及售后服务方面可能存在显著差异。本文将详细介绍几种查看笔记本型号的方法,帮助您轻松获取所需信息。
方法一:通过笔记本底部标签查看
大多数笔记本制造商会在产品底部贴有一个包含型号信息的标签。这个标签通常位于电池仓附近或底部中央位置,上面印有品牌名称、型号编号以及序列号等关键信息。
- 步骤:
- 翻转笔记本,使其底部朝上。
- 仔细查找印有型号信息的标签,通常这些信息会以较大的字体显示。
- 记录下型号编号,以便后续使用。
方法二:使用系统信息查看
在Windows和macOS系统中,您都可以通过系统信息工具来查看笔记本的型号。
Windows系统:
- 步骤:
- 按下Win + R键,打开“运行”对话框。
- 输入
dxdiag并按Enter键,打开DirectX诊断工具。 - 在“系统”选项卡中,找到“系统制造商”和“系统型号”字段,这里会显示笔记本的型号信息。
macOS系统:
- 步骤:
- 点击屏幕左上角的苹果图标,选择“关于本机”。
- 在弹出的窗口中,您可以看到“概览”选项卡下的“型号名称”和“型号标识符”,这些信息即代表笔记本的型号。
方法三:通过BIOS/UEFI查看
BIOS(基本输入输出系统)或UEFI(统一可扩展固件接口)是计算机启动时加载的固件,其中也包含了笔记本的型号信息。
- 步骤:
- 重启电脑,并在启动时按下相应的按键(通常是F2、Del、Esc或Fn + F2等,具体取决于笔记本品牌和型号)进入BIOS/UEFI设置界面。
- 在BIOS/UEFI菜单中,查找包含“系统信息”、“系统概述”或类似名称的选项。
- 在这里,您应该能够找到笔记本的型号信息。
方法四:使用第三方软件查看
除了上述方法外,您还可以使用一些第三方软件来查看笔记本的型号。这些软件通常能够提供更详细、更全面的硬件信息。
- 推荐软件:
- Windows系统:CPU-Z、HWiNFO、Speccy等。
- macOS系统:iStat Menus、System Information Viewer等。
总结
通过以上几种方法,您可以轻松查看笔记本的型号信息。无论是在购买新笔记本时确认型号,还是在维修或升级时查找兼容的配件,了解笔记本的型号都是非常重要的。希望本文能够帮助到您!
记住,在查看或修改BIOS/UEFI设置时,请务必小心谨慎,以免对系统造成不可逆的损害。