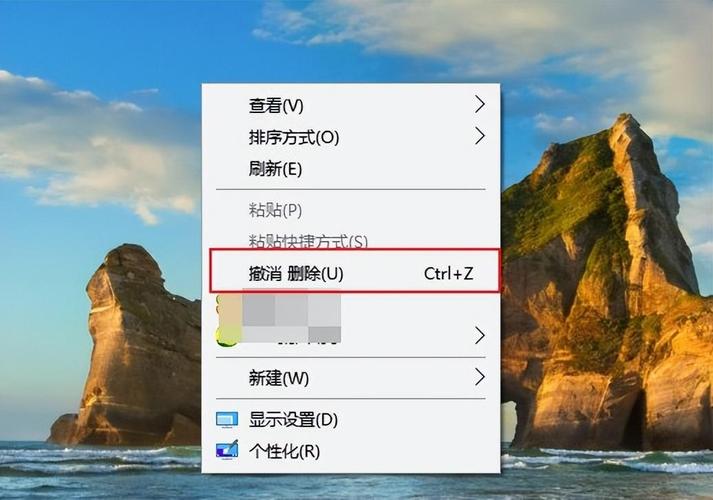桌面添加“此电脑”图标:轻松管理文件与文件夹
在日常使用电脑的过程中,桌面上的“此电脑”图标是一个快速访问硬盘驱动器、网络位置和其他存储设备的便捷途径。然而,有时在系统更新或自定义设置后,这个图标可能会从桌面上消失。本文将详细介绍如何在Windows 10及更高版本中重新将“此电脑”添加到桌面,以及一些实用的管理技巧。
一、添加“此电脑”到桌面的步骤
- 右键点击桌面空白处:首先,在您的电脑桌面上找到一块空白区域,右键点击它。
- 选择“个性化”:在弹出的上下文菜单中,找到并点击“个性化”选项。
- 进入“主题”设置:在个性化窗口中,点击左侧菜单中的“主题”选项。
- 点击“桌面图标设置”:在主题页面的右侧,滚动到底部,找到并点击“桌面图标设置”链接。
- 勾选“计算机”:在弹出的“桌面图标设置”窗口中,找到“计算机”选项并勾选它。注意,在Windows 10及更高版本中,“计算机”通常被标记为“此电脑”。
- 应用并确认:点击“应用”按钮,然后点击“确定”以保存更改。现在,“此电脑”图标应该已经出现在您的桌面上了。
二、实用技巧:优化“此电脑”使用体验
1. 快速访问常用文件夹
您可以通过自定义“此电脑”的导航窗格来快速访问常用文件夹。右键点击“此电脑”图标,选择“属性”,然后在“高级系统设置”中点击“环境变量”。在“系统变量”中找到“Path”,编辑并添加您希望快速访问的文件夹路径。
2. 隐藏不必要的驱动器
如果您不希望某些驱动器(如恢复分区或外部硬盘)显示在“此电脑”中,可以通过注册表编辑器进行隐藏。打开注册表编辑器(按Win+R,输入regedit),导航到HKEY_CURRENT_USER\Software\Microsoft\Windows\CurrentVersion\Policies\Explorer,新建一个DWORD值命名为NoDrives,并根据需要设置其值以隐藏相应的驱动器。
3. 使用“此电脑”进行磁盘清理
右键点击“此电脑”中的任意驱动器,选择“属性”,然后在“常规”选项卡中点击“磁盘清理”。这将帮助您释放硬盘空间,删除临时文件、回收站中的项目等。
4. 自定义文件夹视图
在“此电脑”中,您可以自定义文件夹的视图方式,如大图标、详细信息、列表等。右键点击文件夹空白处,选择“查看”,然后选择您偏好的视图模式。此外,您还可以调整列宽、排序方式等以满足个人需求。
通过上述步骤和技巧,您可以轻松地将“此电脑”图标添加到桌面,并优化其使用体验。无论是快速访问文件、隐藏不必要的驱动器,还是进行磁盘清理,这些功能都将使您的电脑管理更加高效便捷。
结语
“此电脑”作为Windows操作系统中的一个核心组件,对于用户来说具有极高的实用价值。掌握如何将其添加到桌面以及优化其使用技巧,将极大地提升您的工作效率和使用体验。希望本文对您有所帮助!