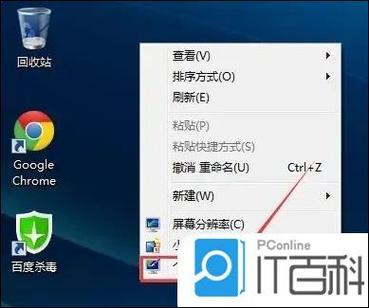此电脑图标没了?快速找回与修复指南
在日常使用Windows操作系统的过程中,不少用户可能会遇到“此电脑”图标突然消失的情况。这不仅影响了桌面的整洁性,还可能给文件管理带来不便。别担心,本文将详细指导您如何快速找回并修复“此电脑”图标。
一、检查桌面图标设置
首先,最简单的解决方法是检查桌面图标的设置,确保“此电脑”图标没有被意外隐藏。
- 右键点击桌面空白处,选择“个性化”。
- 在个性化窗口中,点击左侧的“主题”选项。
- 滚动到页面底部,点击“桌面图标设置”。
- 在弹出的窗口中,确保“计算机”复选框被勾选。
- 点击“应用”和“确定”保存设置。
二、通过注册表恢复图标
如果上述方法无效,可能是注册表中的相关项被修改或删除。这时,您可以尝试通过修改注册表来恢复“此电脑”图标。
注意:修改注册表前,请务必备份,以防万一。
- 按下Win + R键,打开运行窗口。
- 输入
regedit,按回车键打开注册表编辑器。 - 导航到以下路径:
HKEY_CURRENT_USER\Software\Microsoft\Windows\CurrentVersion\Explorer\Desktop\NameSpace\{20D04FE0-3AEA-1069-A2D8-08002B30309D} - 检查该路径下是否存在名为“(默认)”的字符串值,且其数据为“Computer”。
- 如果不存在,右键点击空白处,选择“新建” > “字符串值”,命名为“(默认)”,并将数据设置为“Computer”。
- 重启计算机,查看“此电脑”图标是否恢复。
三、使用系统文件检查器
系统文件损坏也可能导致“此电脑”图标消失。您可以使用系统文件检查器(SFC)来修复可能损坏的系统文件。
- 以管理员身份运行命令提示符。可以通过搜索“cmd”,右键点击“命令提示符”,选择“以管理员身份运行”。
- 输入以下命令并按回车键:
sfc /scannow - 等待扫描完成,并根据提示修复发现的问题。
四、创建快捷方式
如果以上方法均无效,您还可以通过创建快捷方式的方式,在桌面上添加一个“此电脑”的访问入口。
- 右键点击桌面空白处,选择“新建” > “快捷方式”。
- 在“请键入对象的位置”框中,输入以下路径:
%SystemRoot%\explorer.exe shell:MyComputerFolder - 点击“下一步”,为快捷方式命名(如“此电脑”),然后点击“完成”。
总结
“此电脑”图标消失的问题通常可以通过简单的设置调整或注册表修复来解决。如果问题依然存在,使用系统文件检查器或创建快捷方式也是有效的备选方案。希望本文能帮助您快速找回“此电脑”图标,恢复桌面的正常使用。