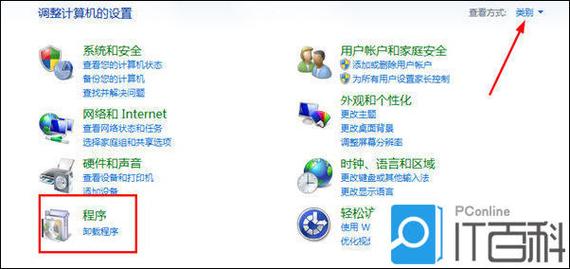引言
浏览器控制台是Web开发者进行调试和测试网页的重要工具,它提供了丰富的功能,如查看和修改DOM元素、监控网络请求、调试JavaScript代码等。本文将详细介绍如何在不同的浏览器中打开控制台,并提供一些实用技巧,帮助您更高效地使用这一工具。
如何打开浏览器控制台
Google Chrome
- 快捷键方式: 在Windows/Linux系统上,按 Ctrl + Shift + J 或 F12;在Mac系统上,按 Cmd + Option + J 或 Cmd + Option + U。
- 菜单方式: 点击浏览器右上角的菜单按钮(三个垂直点),选择“更多工具” > “开发者工具”。
- 右键菜单方式: 在网页上右键点击,选择“检查”或“检查元素”。
Mozilla Firefox
- 快捷键方式: 在Windows/Linux系统上,按 Ctrl + Shift + I 或 F12;在Mac系统上,按 Cmd + Option + I。
- 菜单方式: 点击浏览器右上角的菜单按钮(三条横线),选择“Web开发者” > “切换工具箱”。
- 右键菜单方式: 在网页上右键点击,选择“检查元素”。
Microsoft Edge
- 由于Edge基于Chromium内核,其打开控制台的方法与Chrome类似,可使用相同的快捷键和菜单路径。
Safari (macOS)
- 快捷键方式: 按 Cmd + Option + C。
- 菜单方式: 点击菜单栏的“开发” > “显示网页检查器”。如果菜单中没有“开发”选项,需要在“偏好设置” > “高级”中勾选“在菜单栏中显示‘开发’菜单”。
实用技巧与功能介绍
查看和修改DOM元素
在控制台中,您可以直接查看和修改页面的DOM结构。点击“Elements”标签,即可浏览和编辑HTML元素。这对于快速测试布局调整非常有用。
调试JavaScript代码
切换到“Sources”标签,您可以设置断点、单步执行代码,并查看变量和调用栈。这对于排查复杂的JavaScript问题至关重要。
监控网络请求
在“Network”标签下,您可以查看页面加载过程中发出的所有网络请求,包括请求类型、状态码、响应时间和大小等信息。这对于优化页面加载速度和诊断资源加载问题非常有帮助。
使用控制台命令
控制台还提供了许多内置命令,如console.log用于输出信息,document.querySelector用于选择DOM元素等。掌握这些命令可以大大提高您的工作效率。
结语
掌握如何打开和使用浏览器控制台是Web开发者的基本技能之一。通过本文的介绍,相信您已经对如何打开不同浏览器的控制台有了清晰的了解,并掌握了控制台的一些实用技巧和功能。希望这些知识能帮助您在Web开发中更加得心应手!