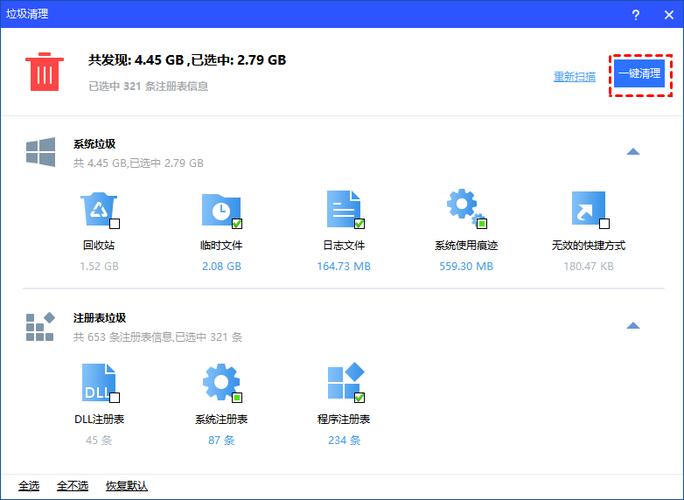清理C盘垃圾命令:全面指南与实用技巧
随着电脑使用时间的增长,C盘(通常是系统盘)往往会积累大量的垃圾文件,导致系统运行缓慢、存储空间不足等问题。为了有效解决这些问题,本文将详细介绍几种清理C盘垃圾的命令和实用技巧,帮助您轻松释放磁盘空间,提升系统性能。
一、使用磁盘清理工具
Windows系统自带的磁盘清理工具是一个简单有效的清理工具,可以帮助您删除临时文件、回收站文件、系统日志文件等不需要的文件。
- 打开“此电脑”,右键点击C盘,选择“属性”。
- 在“常规”选项卡中,点击“磁盘清理”。
- 系统会扫描C盘上的可删除文件,扫描完成后,勾选您想要删除的文件类型,如“临时文件”、“回收站文件”等。
- 点击“确定”按钮,按照提示完成清理。
二、使用命令提示符清理系统文件
除了磁盘清理工具,您还可以使用命令提示符来清理系统文件,包括系统更新留下的旧文件、Windows升级日志文件等。
- 按下Win + R键,打开“运行”对话框。
- 输入cmd,按下Ctrl + Shift + Enter键以管理员身份运行命令提示符。
- 输入以下命令并按下Enter键:
DiskCleanup /sagerun:1 - 系统会弹出一个磁盘清理对话框,选择C盘,然后点击“确定”。
- 在磁盘清理对话框中,勾选“系统文件”,然后点击“确定”。
- 系统会再次扫描C盘上的可删除系统文件,扫描完成后,勾选您想要删除的文件类型,然后点击“确定”按钮进行清理。
三、清理临时文件夹
临时文件夹中存放着系统运行时产生的临时文件,这些文件通常不再需要,可以安全删除。
- 按下Win + R键,打开“运行”对话框。
- 输入%temp%,按下Enter键。
- 在打开的临时文件夹窗口中,按下Ctrl + A键全选所有文件,然后按下Delete键删除。
- 您也可以手动检查每个文件,确保没有误删重要文件。
四、使用第三方清理工具
除了系统自带的工具外,市面上还有许多优秀的第三方清理工具,如CCleaner、Wise Disk Cleaner等,它们提供了更全面的清理选项和更友好的用户界面。
- CCleaner:可以清理浏览器缓存、临时文件、注册表垃圾等,还提供了系统优化和隐私保护功能。
- Wise Disk Cleaner:除了基本的清理功能外,还提供了磁盘碎片整理、启动项管理等实用功能。
五、定期维护与注意事项
为了保持C盘的清洁和系统的稳定运行,建议您定期进行以下操作:
- 定期运行磁盘清理工具和系统文件清理命令。
- 避免将大量文件保存在C盘,尤其是大型游戏、视频文件等。
- 定期更新系统和软件,以确保安全性和性能。
- 注意识别并避免误删重要系统文件或应用程序文件。
清理C盘垃圾文件是维护系统性能的重要步骤之一。通过合理使用系统自带的工具和第三方清理工具,结合定期的维护操作,您可以轻松保持C盘的清洁和系统的流畅运行。
结语
清理C盘垃圾文件不仅有助于释放磁盘空间,还能提升系统的整体性能。希望本文提供的命令和技巧能够帮助到您,让您的电脑始终保持最佳状态。