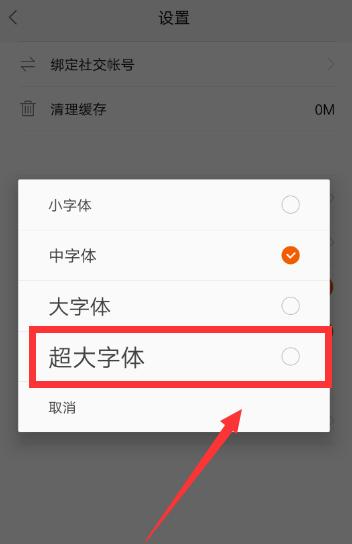电脑字体大小怎么设置:全面指南
在使用电脑时,调整字体大小对于提升阅读体验和视力保护至关重要。无论是Windows系统、macOS系统,还是在网页和应用程序中,都有多种方法可以轻松调整字体大小。本文将详细介绍如何在不同环境下设置电脑字体大小,帮助您找到最适合自己的阅读体验。
一、Windows系统字体大小设置
对于Windows用户,可以通过以下几种方式调整字体大小:
1. 通过“显示设置”调整整体字体大小
- 右键点击桌面空白处,选择“显示设置”。
- 在“缩放与布局”部分,找到“更改文本、应用等项目的大小”选项。
- 选择一个合适的缩放比例,例如125%、150%等,以调整整体字体大小。
2. 针对特定应用调整字体大小
某些应用程序允许用户在其内部设置字体大小。例如,在Microsoft Word中,可以通过以下步骤调整:
- 打开Word文档。
- 点击“开始”选项卡。
- 在“字体”组中,找到“字号”下拉菜单,选择一个合适的字号。
二、macOS系统字体大小设置
macOS用户同样可以轻松调整字体大小:
1. 通过“系统偏好设置”调整整体字体大小
- 点击屏幕左上角的苹果图标,选择“系统偏好设置”。
- 点击“显示器”。
- 在“缩放”选项卡中,选择一个合适的缩放比例,以调整整体字体大小。
2. 使用快捷键快速调整字体大小
在大多数macOS应用程序中,可以使用以下快捷键快速调整字体大小:
- 增大字体:Command + 加号(+)
- 减小字体:Command + 减号(-)
三、网页字体大小设置
在浏览网页时,如果觉得字体太小或太大,可以通过以下几种方法调整:
1. 使用浏览器内置功能
大多数现代浏览器都提供了调整网页字体大小的功能:
- Google Chrome:点击右上角的菜单图标(三个竖点),选择“缩放”,然后选择一个合适的缩放比例。
- Mozilla Firefox:点击右上角的菜单图标(三条横线),选择“缩放”,然后选择一个合适的缩放比例。
- Microsoft Edge:点击右上角的菜单图标(三个点),选择“缩放”,然后选择一个合适的缩放比例。
2. 使用Ctrl键+鼠标滚轮
在大多数浏览器中,按住Ctrl键(Windows)或Command键(macOS),同时滚动鼠标滚轮,也可以快速调整网页字体大小。
四、应用程序字体大小设置
许多应用程序也提供了字体大小设置选项。例如,在记事本或文本编辑器中,通常可以通过以下步骤调整字体大小:
- 打开应用程序。
- 找到“格式”或“查看”菜单。
- 选择“字体”或类似的选项,在弹出的对话框中调整字号。
五、小贴士
1. 定期休息:长时间盯着屏幕对眼睛有害,建议每隔一段时间休息一下,远眺或做眼保健操。
2. 使用护眼模式:许多电脑和显示器都提供了护眼模式,可以减少蓝光对眼睛的伤害。
3. 个性化设置:根据自己的阅读习惯和视力情况,合理调整字体大小和颜色,以获得最佳的阅读体验。
“合适的字体大小不仅能提升阅读效率,还能有效保护视力。”
通过本文的介绍,相信您已经掌握了在不同环境下调整电脑字体大小的方法。希望这些技巧能帮助您找到最适合自己的阅读设置,享受更加舒适和高效的电脑使用体验。