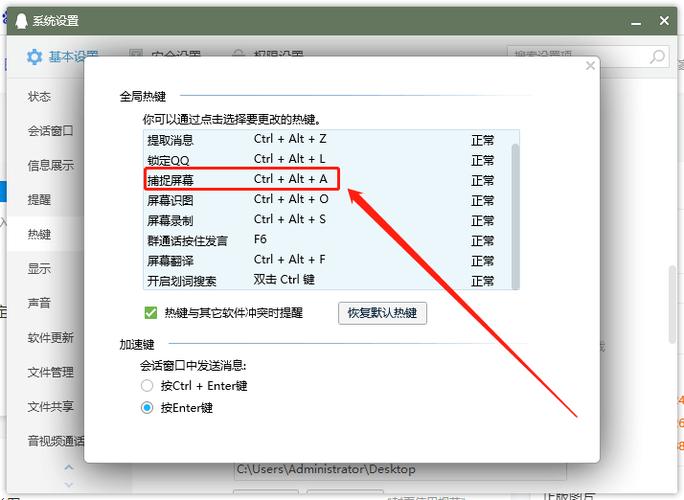电脑屏幕截图:全面指南与实用技巧
在数字化时代,电脑屏幕截图已成为我们日常生活和工作中不可或缺的一部分。无论是分享有趣的内容、记录操作步骤,还是进行故障排查,屏幕截图都能提供直观、高效的解决方案。本文将详细介绍电脑屏幕截图的基础知识、常用方法以及高级技巧,帮助您轻松掌握这一技能。
一、屏幕截图的基础知识
屏幕截图,顾名思义,就是将电脑屏幕上的图像截取下来并保存为图片文件的过程。这些图片文件可以方便地通过电子邮件、即时消息或社交媒体与他人分享,也可以用于文档、报告或演示文稿中。
1.1 屏幕截图的类型
- 全屏截图:截取整个屏幕的图像。
- 窗口截图:仅截取当前活动窗口的图像。
- 区域截图:自定义截取屏幕上的任意区域。
- 滚动截图:截取超出屏幕显示范围的长网页或长文档。
1.2 屏幕截图的文件格式
常见的屏幕截图文件格式包括PNG、JPEG、BMP等。PNG格式支持透明背景且无损压缩,适合需要高质量图像的场景;JPEG格式则是有损压缩,适合对图像质量要求不高但需要较小文件大小的场景;BMP格式是无压缩的,文件较大,但保留了原始图像的所有信息。
二、常用屏幕截图方法
不同操作系统提供了多种屏幕截图方法,以下是Windows和macOS系统的常用方法。
2.1 Windows系统
- Print Screen键:按下此键可截取全屏图像,并复制到剪贴板。随后,您可以将其粘贴到任何支持粘贴图像的应用程序中。
- Alt + Print Screen键:截取当前活动窗口的图像,并复制到剪贴板。
- Windows Ink工作区:在Windows 10及更高版本中,按下Windows键 + W可打开Windows Ink工作区,选择“屏幕草图”进行区域截图或全屏截图。
- Snipping Tool/Snip & Sketch:Snipping Tool是Windows 7及更高版本自带的截图工具,而Snip & Sketch是Windows 10的更新版本。它们提供了更多的截图选项和编辑功能。
2.2 macOS系统
- Command + Shift + 3:截取全屏图像并保存到桌面。
- Command + Shift + 4:进入区域截图模式,拖动鼠标选择截图区域后释放即可保存。
- Command + Shift + 4 + Space:截取当前活动窗口的图像并保存到桌面。
- 截图工具栏:在macOS Mojave及更高版本中,按下Command + Shift + 5可打开截图工具栏,提供了更多的截图选项和编辑功能。
三、高级屏幕截图技巧
除了基本的截图方法外,还有一些高级技巧可以让您的截图更加专业和高效。
3.1 使用第三方截图工具
市面上有许多优秀的第三方截图工具,如Snagit、Lightshot等。这些工具通常提供了更多的截图选项、编辑功能和分享途径,可以满足更高级的需求。
3.2 滚动截图技巧
对于长网页或长文档,滚动截图是必备技能。虽然Windows和macOS系统自带的截图工具不支持滚动截图,但您可以使用第三方工具或浏览器扩展来实现这一功能。
3.3 截图后的编辑与标注
截图后,您可能需要对图像进行编辑和标注,以突出重点或添加说明。大多数截图工具都提供了基本的编辑功能,如裁剪、旋转、添加文字、箭头等。如果需要更高级的编辑功能,可以考虑使用图像处理软件如Photoshop等。
四、总结
电脑屏幕截图是一项简单而强大的技能,无论是在工作还是生活中都能发挥重要作用。通过掌握本文介绍的基础知识、常用方法和高级技巧,您将能够轻松应对各种截图需求,提高工作效率和生活质量。
记住,一个好的截图不仅能够传达信息,还能提升沟通效率和专业形象。