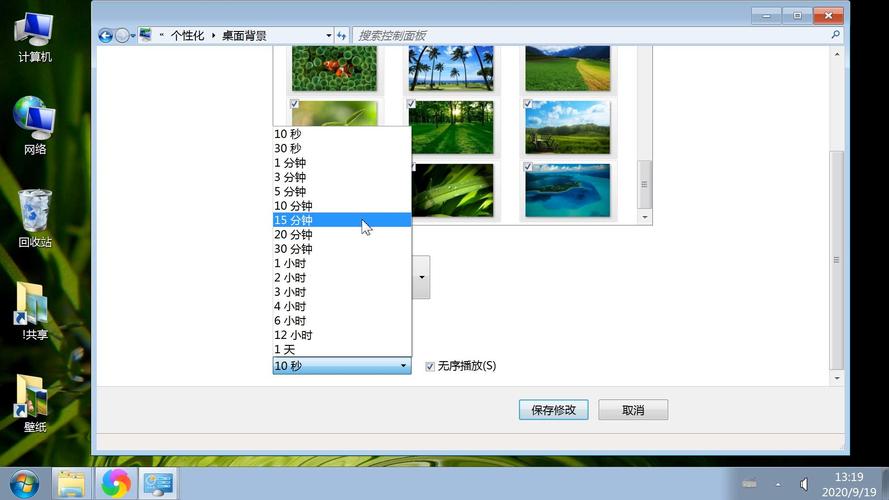引言
电脑壁纸作为个性化表达的一部分,不仅能够美化桌面,还能反映用户的品味和心情。本文将详细介绍如何在不同类型的操作系统上更换电脑壁纸,并提供一些个性化设置的建议,帮助您打造独一无二的桌面环境。
Windows系统更换壁纸步骤
- 右键点击桌面空白处:首先,在Windows系统的桌面上,用鼠标右键点击任意空白区域。
- 选择“个性化”:在弹出的上下文菜单中,选择“个性化”选项。
- 浏览背景图片:在“个性化”窗口中,点击左侧的“背景”选项。然后,在右侧区域,您可以选择“图片”、“纯色”或“幻灯片放映”作为背景类型。如果选择“图片”,则点击“浏览”按钮,从本地文件中选择您喜欢的图片作为壁纸。
- 调整图片位置:您还可以选择图片在桌面上的显示方式,如“填充”、“适应”、“拉伸”、“平铺”或“居中”。
- 应用更改:完成设置后,点击窗口下方的“应用”按钮,新的壁纸将立即生效。
macOS系统更换壁纸步骤
- 打开“系统偏好设置”:在macOS系统的Dock栏中找到并点击“系统偏好设置”图标。
- 选择“桌面与屏幕保护程序”:在“系统偏好设置”窗口中,点击“桌面与屏幕保护程序”。
- 浏览并选择壁纸:在左侧面板中,您可以选择Apple提供的壁纸集合,或者使用“+”按钮添加自己的图片文件夹。点击选中的壁纸,即可在右侧预览效果。
- 调整图片显示方式:与Windows类似,macOS也提供了多种图片显示方式,如“填充屏幕”、“居中”、“平铺”等,根据个人喜好进行调整。
- 关闭窗口应用更改:设置完成后,直接关闭“系统偏好设置”窗口,新的壁纸即会生效。
Linux系统更换壁纸(以Ubuntu为例)
- 打开“设置”:在Ubuntu桌面的右上角,点击系统菜单(通常包含电源、网络等图标),选择“设置”。
- 进入“背景”设置:在设置界面中,找到并点击“背景”选项。
- 选择或添加壁纸:您可以从提供的壁纸库中选择,或者点击“+”按钮添加自己的图片。Ubuntu同样支持动态壁纸和幻灯片放映。
- 调整显示设置:选择合适的图片显示方式,如“缩放”、“平铺”、“居中”等。
- 应用更改:完成设置后,关闭设置窗口,新的壁纸即会应用。
个性化设置建议
更换壁纸只是个性化桌面的第一步,您还可以尝试以下建议,进一步提升桌面体验:
- 使用图标包:更换与壁纸风格相匹配的图标包,使桌面更加统一和谐。
- 调整任务栏/Dock栏样式:根据壁纸色调调整任务栏或Dock栏的透明度、颜色等,创造更舒适的视觉环境。
- 安装桌面小工具:添加天气、时钟、日历等小工具到桌面,提升实用性和美观度。
- 定期更换壁纸:设置壁纸自动更换,如每天或每周更换一次,保持桌面的新鲜感。
结语
更换电脑壁纸是一项简单却能有效提升使用体验的操作。通过本文的详细步骤,您应该能够轻松地在不同操作系统上更换并个性化您的桌面壁纸。不妨尝试不同的壁纸和设置,让您的电脑桌面成为展现个性的小天地。