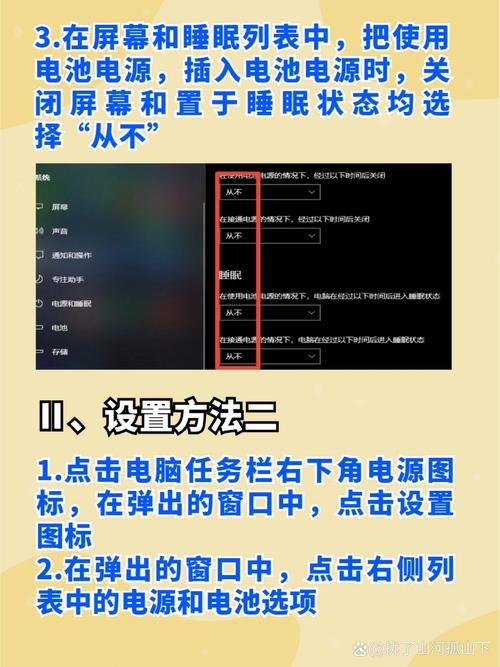电脑怎么设置定时关机取消定时关机详细教程
在日常使用电脑的过程中,我们有时需要设置定时关机来节省能源或确保电脑在特定时间自动关闭。同样,有时我们也需要取消已经设置的定时关机任务。本文将详细介绍如何在Windows和macOS操作系统中设置和取消定时关机。
Windows系统
设置定时关机
在Windows系统中,你可以通过命令提示符(CMD)来设置定时关机。以下是具体步骤:
- 打开命令提示符:你可以通过按下Win + R键,输入cmd,然后按回车键来打开命令提示符。
- 输入定时关机命令:在命令提示符窗口中,输入以下命令并按回车键:
shutdown -s -t [秒数]
其中,[秒数]表示你希望电脑在多少秒后关机。例如,如果你想让电脑在1小时后关机,可以输入shutdown -s -t 3600。
取消定时关机
如果你需要取消已经设置的定时关机任务,可以在命令提示符中输入以下命令并按回车键:
shutdown -a
这条命令会立即取消任何已计划的关机操作。
macOS系统
设置定时关机
在macOS系统中,你可以通过终端(Terminal)来设置定时关机。以下是具体步骤:
- 打开终端:你可以通过按下Command + Space键,输入Terminal,然后按回车键来打开终端。
- 输入定时关机命令:在终端窗口中,输入以下命令并按回车键:
sudo shutdown -h +[分钟数]
其中,[分钟数]表示你希望电脑在多少分钟后关机。例如,如果你想让电脑在1小时后关机,可以输入sudo shutdown -h +60。注意,这条命令需要管理员权限,因此你需要输入你的用户密码。
取消定时关机
在macOS中,取消定时关机的方法略有不同。你需要先找到定时关机的进程ID(PID),然后终止该进程。以下是具体步骤:
- 打开终端。
- 输入以下命令来查找定时关机的进程ID:
ps aux | grep shutdown
这条命令会列出所有包含“shutdown”关键字的进程。找到与定时关机相关的进程ID。
- 输入以下命令来终止该进程,从而取消定时关机:
sudo kill -9 [PID]
其中,[PID]是你之前找到的进程ID。注意,这条命令也需要管理员权限。
总结
通过本文,你应该已经掌握了在Windows和macOS系统中设置和取消定时关机的方法。无论是为了节省能源还是确保电脑在特定时间自动关闭,这些技巧都能帮助你更高效地管理你的电脑。如果你有任何疑问或需要进一步的帮助,请随时咨询专业人士。