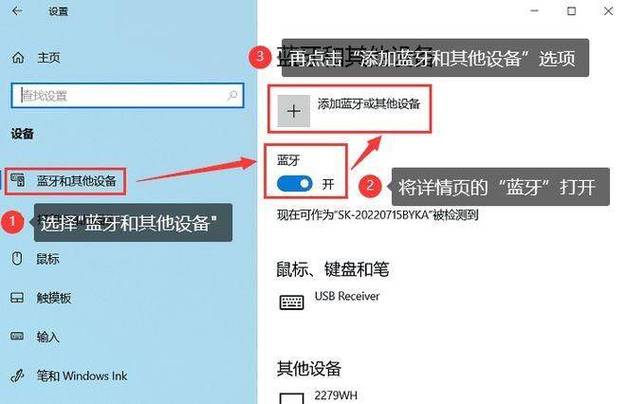电脑怎么连蓝牙:全面指南与步骤详解
在现代科技日益发展的今天,蓝牙技术已经成为我们日常生活中不可或缺的一部分。无论是连接无线耳机、鼠标、键盘,还是传输文件,蓝牙都提供了极大的便利。然而,对于许多用户来说,如何在电脑上连接蓝牙设备仍然是一个难题。本文将详细介绍电脑连接蓝牙设备的步骤,帮助您轻松搞定这一问题。
一、检查电脑是否支持蓝牙
首先,您需要确认您的电脑是否内置了蓝牙功能。大多数现代笔记本电脑都内置了蓝牙模块,而一些台式机可能需要额外购买蓝牙适配器。
- 笔记本电脑:通常可以在设备管理器中查找蓝牙选项,或者查看电脑规格说明。
- 台式机:如果没有内置蓝牙,您可以购买一个USB蓝牙适配器,插入电脑的USB接口即可。
二、启用蓝牙功能
一旦确认电脑支持蓝牙,接下来需要启用蓝牙功能。
- Windows系统:
- 点击任务栏右下角的通知图标。
- 在弹出的菜单中找到“蓝牙”选项,点击以启用或禁用蓝牙。
- 或者,您也可以通过“设置”>“设备”>“蓝牙和其他设备”来管理蓝牙设置。
- macOS系统:
- 点击屏幕左上角的苹果图标。
- 选择“系统偏好设置”>“蓝牙”。
- 在这里,您可以打开或关闭蓝牙功能。
三、连接蓝牙设备
启用蓝牙功能后,接下来就可以开始连接蓝牙设备了。
- 将蓝牙设备置于配对模式:大多数蓝牙设备都有一个配对按钮,长按该按钮直到设备进入配对模式。此时,设备通常会闪烁指示灯表示已准备好配对。
- 在电脑上搜索设备:
- Windows系统:在“设置”>“设备”>“蓝牙和其他设备”中,点击“添加蓝牙或其他设备”,然后选择“蓝牙”。电脑将开始搜索附近的蓝牙设备。
- macOS系统:在“系统偏好设置”>“蓝牙”中,电脑将自动搜索附近的蓝牙设备。您可以在列表中找到要连接的设备。
- 选择并连接设备:在搜索到的设备列表中,点击您要连接的设备名称。根据设备的不同,您可能需要输入一个配对码(通常是“0000”或“1234”)。完成配对后,设备将成功连接到电脑。
四、管理已连接的蓝牙设备
连接成功后,您可以在电脑的蓝牙设置中管理已连接的蓝牙设备。
- 断开连接:在蓝牙设备列表中,找到已连接的设备,点击旁边的“断开连接”按钮即可。
- 删除设备:如果您不再需要某个蓝牙设备,可以在设备列表中右键点击该设备,然后选择“删除设备”。
小贴士
如果遇到连接问题,请尝试以下解决方法:
- 确保蓝牙设备和电脑之间的距离不超过10米。
- 检查蓝牙设备是否有足够的电量。
- 重启蓝牙设备和电脑。
- 更新电脑的蓝牙驱动程序。
通过以上步骤,您应该能够轻松地在电脑上连接蓝牙设备。无论是提高工作效率,还是享受无线带来的便捷,蓝牙技术都将为您的生活增添更多色彩。