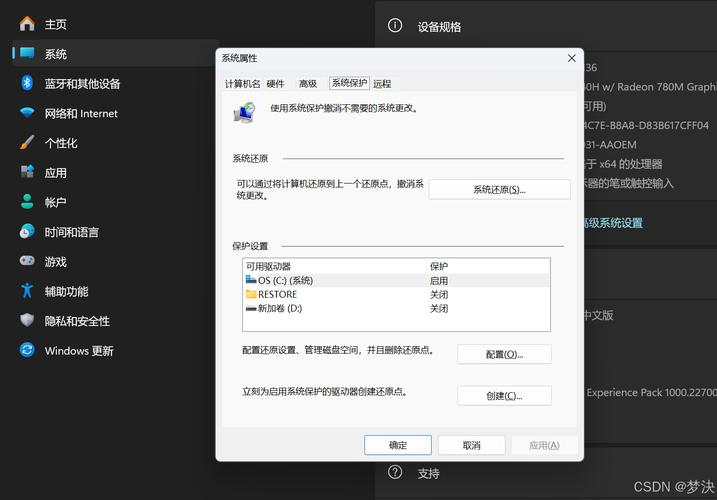电脑改用户名:详细步骤与注意事项
在使用电脑的过程中,有时候我们可能需要更改用户名,比如为了隐私保护、账户管理或是系统重装后的个性化设置。无论出于何种原因,更改用户名是一个相对简单但需要注意细节的过程。本文将详细介绍在不同操作系统下如何更改用户名,并提供一些注意事项,帮助您顺利完成这一操作。
Windows系统下更改用户名
- 备份重要数据:在更改用户名之前,强烈建议备份所有重要数据,以防不测。
- 打开“设置”:点击屏幕左下角的“开始”按钮,选择“设置”(齿轮图标)。
- 进入“账户”设置:在设置窗口中,点击“账户”选项。
- 选择“家庭和其他用户”:在账户设置页面中,点击左侧的“家庭和其他用户”。
- 更改账户类型(如果需要):如果您要更改的账户不是管理员账户,可能需要先将其更改为管理员账户。点击该账户,然后选择“更改账户类型”,将其设置为“管理员”。
- 重命名账户:在“家庭和其他用户”页面,点击您要更改的用户名,然后选择“更改账户名称”。输入新的用户名,然后点击“更改名称”。
- 重启电脑:更改用户名后,建议重启电脑以使更改生效。
macOS系统下更改用户名
请注意,macOS系统下直接更改用户名较为复杂,且可能导致数据丢失或软件问题。因此,推荐创建一个新用户账户,然后将数据迁移到新账户中,最后删除旧账户。
- 打开“系统偏好设置”:点击屏幕左上角的苹果图标,选择“系统偏好设置”。
- 进入“用户与群组”:在系统偏好设置窗口中,点击“用户与群组”。
- 解锁偏好设置:点击窗口左下角的锁图标,输入管理员密码进行解锁。
- 创建新用户:点击左下角的“+”号,按照提示创建一个新用户账户,并设置为管理员。
- 迁移数据:使用“迁移助理”将旧账户中的数据迁移到新账户中。
- 删除旧账户:在“用户与群组”窗口中,选中旧账户,然后点击左下角的“-”号进行删除。在删除过程中,可以选择是否保留旧账户的家目录。
注意事项
- 备份数据:无论在哪个操作系统下更改用户名,都强烈建议先备份重要数据。
- 检查软件兼容性:更改用户名后,某些软件可能需要重新配置或重新安装才能正常工作。
- 权限问题:确保新用户名具有足够的权限来访问系统资源和运行所需的应用程序。
- 系统稳定性:在某些情况下,更改用户名可能会影响系统的稳定性。如果遇到问题,可以考虑回滚到更改前的状态或寻求专业帮助。
更改用户名是一个需要谨慎操作的过程。遵循上述步骤和注意事项,可以帮助您安全、有效地完成这一任务。
总结
更改电脑用户名是一个相对简单但需要注意细节的操作。在不同操作系统下,更改用户名的步骤和注意事项略有不同。通过本文的介绍,相信您已经掌握了在不同操作系统下更改用户名的基本方法和注意事项。在进行操作前,请务必备份重要数据,并确保了解可能带来的潜在影响。