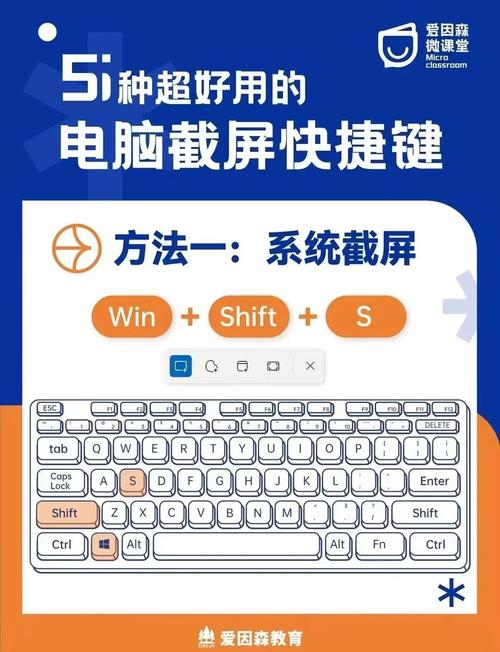电脑萤幕截图快捷键:全面指南与实用技巧
在日常工作和生活中,电脑萤幕截图是一项非常实用的技能。无论是为了记录重要信息、分享有趣内容,还是为了制作教程和演示文稿,萤幕截图都能帮助我们快速捕捉屏幕上的任何内容。本文将详细介绍电脑萤幕截图的快捷键,以及一些实用的技巧和注意事项。
一、Windows系统萤幕截图快捷键
对于使用Windows系统的用户来说,萤幕截图功能内置于操作系统中,无需额外安装软件即可使用。以下是Windows系统下常用的萤幕截图快捷键:
- 全屏截图: 按下 Print Screen 键(简称PrtScn),屏幕内容将被复制到剪贴板中。之后,你可以打开任何图像编辑软件(如Windows自带的画图工具)进行粘贴和保存。
- 窗口截图: 按下 Alt + Print Screen 键,可以截取当前活动窗口的内容,同样会复制到剪贴板中。
- 使用“截图和草图”工具: 在Windows 10及更高版本中,按下 Win + Shift + S 键,可以打开“截图和草图”工具,它提供了矩形截图、任意形状截图、窗口截图和全屏截图等多种模式,截图完成后可以直接进行编辑和保存。
二、macOS系统萤幕截图快捷键
对于macOS用户,萤幕截图功能同样内置于系统中,操作简便且功能强大。以下是macOS系统下常用的萤幕截图快捷键:
- 全屏截图: 按下 Command + Shift + 3 键,屏幕内容将被保存为PNG格式的图片文件到桌面上。
- 窗口截图: 按下 Command + Shift + 4 键,然后拖动鼠标选择想要截取的窗口,松开鼠标后截图将被保存。
- 定时截图: 按下 Command + Shift + 4 键后,按下空格键,鼠标指针会变成一个相机图标,将相机图标移动到想要截取的窗口上并点击,即可进行截图。
- 截图到剪贴板: 在上述快捷键的基础上,同时按下 Control 键,截图将不会被保存到文件,而是复制到剪贴板中,方便直接粘贴到其他应用程序中。
三、实用技巧和注意事项
除了基本的快捷键操作外,还有一些实用技巧和注意事项可以帮助你更好地利用萤幕截图功能:
- 编辑截图: 在截图完成后,可以使用系统自带的图片编辑工具或第三方软件进行裁剪、标注和美化等操作。
- 快捷键组合: 记住一些常用的快捷键组合,可以提高工作效率。例如,在Windows系统中,你可以使用 Win + V 键快速打开剪贴板历史记录,查看最近复制的截图。
- 保存路径: 了解截图的默认保存路径,以免找不到截图文件。在macOS中,截图默认保存在桌面上;在Windows中,可以通过“截图和草图”工具的设置来更改保存路径。
- 隐私保护: 在分享截图时,注意保护个人隐私和敏感信息,避免泄露不必要的内容。
结语
掌握电脑萤幕截图的快捷键和相关技巧,可以让你的工作和生活更加便捷高效。无论是Windows系统还是macOS系统,都提供了丰富的截图功能来满足不同用户的需求。希望本文能够帮助你更好地利用这些功能,提升你的工作效率和生活品质。