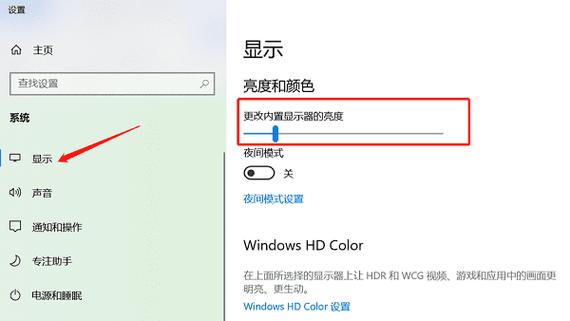电脑调节亮度:全面指南与实用技巧
在日常使用电脑的过程中,调节屏幕亮度是一项非常基本且重要的操作。它不仅能保护我们的视力,还能有效延长电池寿命。本文将详细介绍如何在不同操作系统和环境下调节电脑屏幕亮度,并提供一些实用技巧,帮助您更好地管理屏幕亮度。
一、Windows系统下调节亮度
对于大多数Windows用户来说,调节屏幕亮度非常简单:
- 快捷键调节:大多数笔记本电脑都配备了专门的亮度调节快捷键,通常位于键盘顶部的功能键区(Fn键加上带有太阳图标或亮度调节符号的键)。按住Fn键,同时按下亮度增加或减少键即可调节。
- 系统设置调节:
- 点击屏幕右下角的通知图标,打开操作中心。
- 在操作中心中找到亮度滑块,拖动滑块即可调节亮度。
- 电源选项调节:
- 右键点击桌面空白处,选择“显示设置”。
- 在显示设置窗口中,滚动到“亮度和颜色”部分,拖动亮度滑块进行调节。
二、macOS系统下调节亮度
macOS用户同样可以轻松调节屏幕亮度:
- 快捷键调节:与Windows类似,macOS也支持快捷键调节亮度。按下F1键降低亮度,按下F2键增加亮度。
- 系统偏好设置调节:
- 点击屏幕左上角的苹果图标,选择“系统偏好设置”。
- 在系统偏好设置窗口中,点击“显示器”。
- 在显示器设置窗口中,拖动亮度滑块进行调节。
三、外部显示器亮度调节
如果您使用的是外接显示器,亮度的调节方式可能会有所不同:
- 显示器自带按钮:大多数外接显示器都配备了物理按钮或触控面板,用于调节亮度。查看显示器的说明书,了解具体的操作方法。
- 显卡控制面板调节:
- 对于使用NVIDIA或AMD显卡的用户,可以通过显卡控制面板来调节外接显示器的亮度。
- 右键点击桌面空白处,选择“NVIDIA控制面板”或“AMD Radeon设置”。
- 在控制面板中找到与显示器相关的设置选项,调节亮度。
四、实用技巧与注意事项
在调节电脑屏幕亮度时,以下是一些实用技巧和注意事项:
- 自动亮度调节:许多现代笔记本电脑支持自动亮度调节功能,可以根据环境光线自动调节屏幕亮度。在Windows和macOS中,都可以在电源选项或显示器设置中开启此功能。
- 保护视力:长时间面对高亮度的屏幕会对眼睛造成伤害。建议将屏幕亮度调节到舒适的水平,并开启护眼模式以减少蓝光对眼睛的刺激。
- 延长电池寿命:在电池供电模式下,适当降低屏幕亮度可以显著延长电脑的续航时间。
调节电脑屏幕亮度是一项简单但重要的操作。通过掌握正确的调节方法和实用技巧,我们可以更好地保护视力、延长电池寿命,并提升整体的使用体验。
总结
无论是Windows用户还是macOS用户,调节电脑屏幕亮度都是一项非常基本且必要的操作。通过本文的介绍,相信您已经掌握了在不同操作系统和环境下调节屏幕亮度的方法。同时,也请记得关注视力保护和电池寿命,合理使用屏幕亮度调节功能。