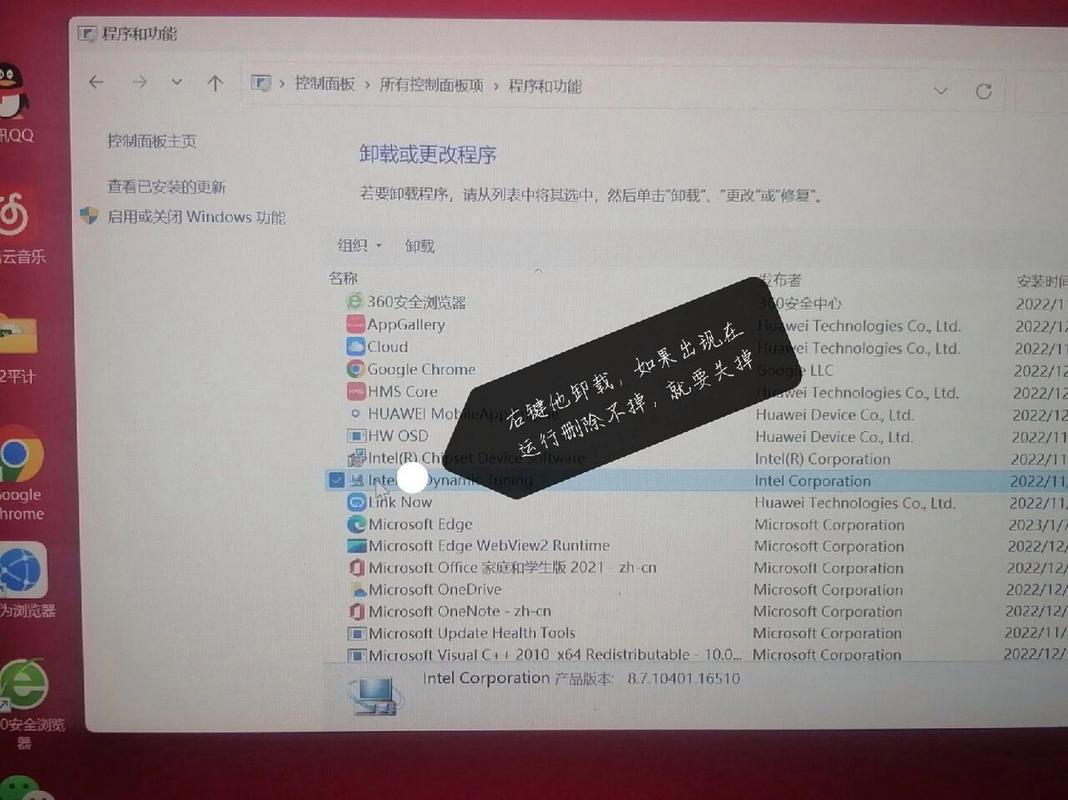程序删除控制面板:详细步骤与注意事项
在使用计算机的过程中,我们有时会遇到需要删除控制面板中的程序的情况。控制面板是Windows操作系统中的一个重要组件,用于管理系统的各种设置和安装的程序。本文将详细介绍如何通过控制面板删除程序,并提供一些注意事项,以确保操作的安全性和有效性。
一、打开控制面板
首先,我们需要打开控制面板。这可以通过以下几种方式实现:
- 在Windows搜索栏中输入“控制面板”,然后点击搜索结果中的“控制面板”应用。
- 按下Win + R键,打开运行对话框,输入control,然后按回车键。
- 在Windows 10及更高版本中,可以通过设置应用访问控制面板。点击“开始”菜单,选择“设置”,然后在设置窗口中点击“系统”>“关于”>“高级系统设置”>“系统属性”对话框中的“控制面板主页”。
二、找到并删除程序
一旦打开控制面板,接下来需要找到并删除目标程序。以下是具体步骤:
- 选择“程序和功能”:在控制面板窗口中,找到并点击“程序”类别下的“程序和功能”链接。
- 查找目标程序:在“程序和功能”窗口中,你将看到一个已安装程序的列表。滚动列表,找到你想要删除的程序。
- 卸载程序:选中目标程序,然后点击窗口顶部的“卸载”按钮,或者右键点击程序名称,选择“卸载”。
- 按照提示操作:程序卸载向导将会启动,按照屏幕上的提示完成卸载过程。这通常包括确认卸载、等待卸载完成等步骤。
三、注意事项
在删除控制面板中的程序时,有几点需要注意:
- 管理员权限:某些程序可能需要管理员权限才能卸载。如果你没有管理员权限,可能需要联系系统管理员或使用具有管理员权限的账户登录。
- 依赖关系:某些程序可能与其他程序或系统组件存在依赖关系。在卸载前,请确保了解这些依赖关系,以免卸载后导致系统不稳定或其他程序无法正常运行。
- 备份数据:在卸载程序之前,最好备份与该程序相关的数据。这可以防止在卸载过程中意外丢失重要信息。
- 使用官方卸载程序:如果可能的话,尽量使用程序自带的卸载程序进行卸载。这通常比通过控制面板卸载更为彻底和干净。
特殊情况处理
有时,你可能会遇到无法通过控制面板正常卸载程序的情况。这时,可以尝试以下几种方法:
- 使用第三方卸载工具:市场上有许多第三方卸载工具,如Revo Uninstaller、IObit Uninstaller等,它们可以帮助你更彻底地卸载顽固程序。
- 安全模式卸载:在Windows安全模式下启动计算机,然后尝试卸载程序。安全模式可以禁用许多不必要的启动项和服务,从而可能解决卸载过程中的冲突问题。
- 手动删除:作为最后的手段,你可以尝试手动删除程序的安装文件夹和注册表项。但请注意,这种方法风险较高,如果不熟悉操作,可能会导致系统不稳定或数据丢失。
在进行任何卸载操作之前,请务必确保已备份重要数据,并了解可能的风险和后果。
通过遵循上述步骤和注意事项,你应该能够安全有效地删除控制面板中的程序。如果遇到任何问题或困难,请寻求专业人士的帮助。