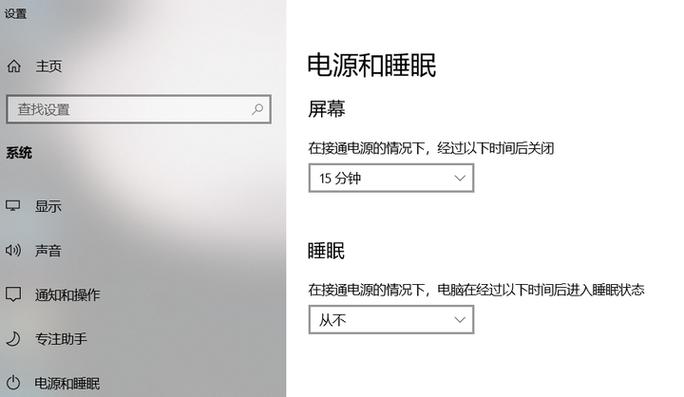引言
在日常使用笔记本电脑的过程中,合理设置息屏时间不仅可以节省电量,还能有效延长屏幕的使用寿命。本文将详细介绍如何在不同操作系统下设置笔记本的息屏时间,帮助用户根据自己的使用习惯和需求进行个性化调整。
Windows系统息屏设置
在Windows系统中,调整息屏时间主要通过“电源和睡眠”设置来完成。以下是具体步骤:
- 打开“设置”菜单:点击屏幕右下角的“通知”图标,在弹出的菜单中选择“所有设置”。或者直接按下Win + I快捷键打开设置窗口。
- 进入“电源和睡眠”设置:在设置窗口中,点击“系统”选项,然后选择左侧的“电源和睡眠”。
- 调整息屏时间:在“屏幕”和“睡眠”选项下,分别选择你希望的息屏时间。例如,你可以选择“从不”让屏幕保持常亮,或者选择一个具体的时间段(如5分钟、10分钟等)让屏幕在闲置后自动关闭。
- 保存设置:调整完毕后,点击窗口右上角的“X”关闭设置窗口,你的设置将自动保存并生效。
macOS系统息屏设置
在macOS系统中,息屏时间的设置同样简单直观。以下是具体步骤:
- 打开“系统偏好设置”:点击屏幕左上角的苹果图标,选择“系统偏好设置”。
- 进入“节能”选项:在系统偏好设置窗口中,点击“节能”图标。
- 调整息屏时间:在“电池”和“电源适配器”标签页下,你可以分别设置使用电池和电源适配器时的息屏时间。拖动滑块到合适的位置,或者选择“永不”让屏幕保持常亮。
- 应用设置:调整完毕后,关闭系统偏好设置窗口,你的设置将立即生效。
高级设置与注意事项
除了基本的息屏时间设置外,还有一些高级选项和注意事项可以帮助你更好地管理笔记本的电源和屏幕使用:
- 自动锁定:在Windows和macOS中,你都可以设置屏幕在闲置一段时间后自动锁定,以增加安全性。
- 电源管理计划:在Windows中,你可以创建或选择不同的电源管理计划,以适应不同的使用场景(如平衡模式、高性能模式等)。
- 避免过度使用高亮度:长时间使用高亮度会加速屏幕老化并消耗更多电量。建议根据实际情况调整屏幕亮度。
- 定期清洁屏幕:保持屏幕清洁可以延长其使用寿命并提升视觉体验。
结论
合理设置笔记本的息屏时间不仅有助于节省电量和延长屏幕寿命,还能提高设备的安全性和使用效率。通过本文的介绍,相信你已经掌握了在不同操作系统下调整息屏时间的方法。希望这些技巧能帮助你更好地管理你的笔记本电脑。
记得根据自己的使用习惯和需求来定制息屏时间设置,以达到最佳的使用效果。