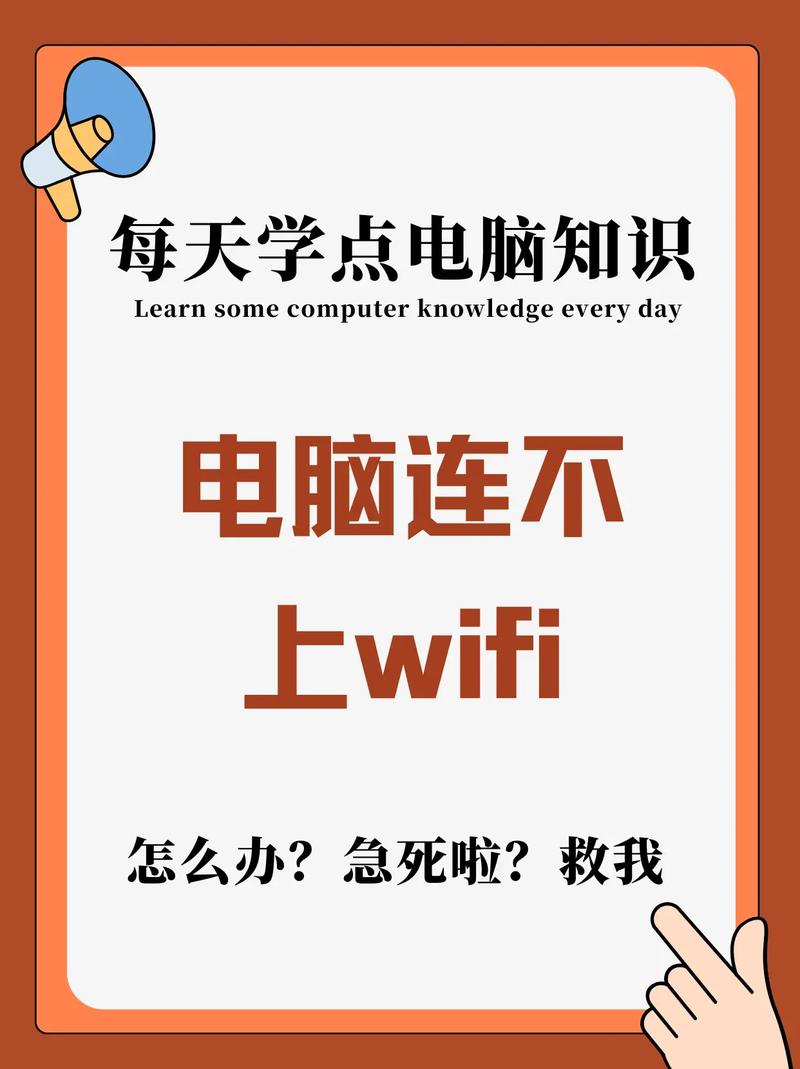笔记本连不上wifi?全面排查与解决方案
在日常使用笔记本电脑的过程中,遇到无法连接到WiFi网络的问题无疑会让人感到十分困扰。无论是家庭网络还是公共WiFi,连接失败都可能由多种原因引起。本文将详细分析可能导致笔记本无法连接WiFi的常见原因,并提供相应的解决方案,帮助您快速恢复网络连接。
一、检查基本设置
首先,从最基本的检查开始:
- 确认WiFi开关已打开:部分笔记本设有物理WiFi开关或快捷键(如Fn+F2),请确保它们处于开启状态。
- 检查飞行模式:确保笔记本的飞行模式已关闭,飞行模式下所有无线连接都会被禁用。
- 重启路由器和笔记本:有时候,简单的重启可以解决许多临时性问题。
二、检查网络连接设置
接下来,检查笔记本的网络连接设置:
- 查看可用网络列表:点击任务栏的WiFi图标,查看是否有可用的WiFi网络列表显示。如果没有,可能是无线网卡驱动问题。
- 选择正确的网络并输入密码:确保选择了正确的WiFi网络,并输入了正确的密码。密码错误或遗忘是常见原因之一。
- 忘记网络后重新连接:在WiFi设置中,选择“忘记此网络”,然后重新搜索并连接,这可以解决因网络配置错误导致的问题。
三、检查无线网卡驱动
无线网卡驱动是连接WiFi的关键:
- 检查驱动状态:在设备管理器中查看无线网卡(通常显示为“网络适配器”),检查是否有黄色感叹号或问号,这表示驱动可能存在问题。
- 更新或重新安装驱动:访问笔记本制造商的官方网站,下载并安装最新的无线网卡驱动。或者,使用Windows自带的设备管理器更新驱动。
四、检查网络适配器和路由器设置
有时,网络适配器和路由器的设置也可能导致连接问题:
- 检查IP地址和DNS设置:确保笔记本的IP地址和DNS设置正确,或者尝试设置为自动获取。
- 检查路由器设置:登录路由器管理界面,检查是否有MAC地址过滤、频段设置等可能影响连接的设置。
- 重启路由器:有时,重启路由器可以解决因路由器缓存或配置错误导致的问题。
五、使用疑难解答工具
Windows系统提供了内置的疑难解答工具,可以帮助诊断和解决网络连接问题:
- 打开设置:点击“开始”菜单,选择“设置”。
- 选择网络和Internet:在设置窗口中选择“网络和Internet”。
- 运行疑难解答:在左侧菜单中选择“状态”,然后点击“网络疑难解答”。按照提示操作,系统会自动检测并尝试修复问题。
六、考虑硬件问题
如果以上方法都无法解决问题,可能是硬件故障:
- 检查无线网卡硬件:确保无线网卡没有物理损坏,如松动或断裂。
- 联系售后或专业维修:如果怀疑是硬件故障,建议联系笔记本制造商的售后服务或专业维修人员进行检修。
解决笔记本无法连接WiFi的问题需要耐心和细致的操作。通过逐步排查以上各个方面,您应该能够找到问题的根源并采取相应的解决措施。如果问题依然存在,不妨寻求专业人士的帮助。
总结
笔记本连不上WiFi可能由多种因素引起,从基本的设置检查到复杂的驱动和硬件问题。通过本文提供的详细排查步骤和解决方案,希望能帮助您快速恢复网络连接,享受流畅的在线体验。