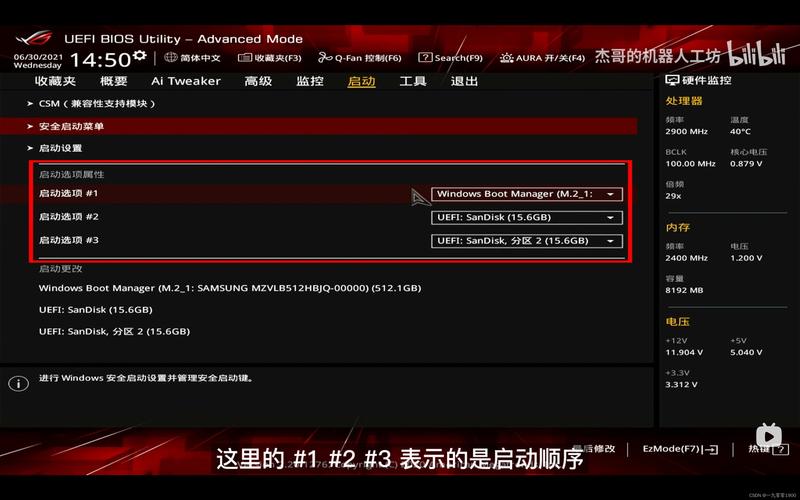系统启动盘制作:详细步骤与实用技巧
在日常的电脑使用中,制作一个系统启动盘是一项非常实用的技能。无论是为了重新安装操作系统、修复系统问题,还是进行系统备份,一个可靠的系统启动盘都能派上大用场。本文将详细介绍如何制作系统启动盘,并提供一些实用技巧,帮助您轻松完成这一过程。
一、准备工作
- 操作系统镜像文件:确保您已经下载了所需操作系统的官方镜像文件。可以从微软官网、苹果官网或其他官方渠道下载。
- U盘或光盘:选择一个容量至少为8GB的U盘(对于Windows系统)或4GB的U盘(对于macOS系统)。如果使用光盘,则需要一个可写入的DVD或蓝光光盘。
- 启动盘制作工具:对于Windows系统,可以使用微软官方的Media Creation Tool;对于macOS系统,则可以使用Disk Utility。
二、制作系统启动盘
2.1 Windows系统启动盘制作
- 下载Media Creation Tool:访问微软官网,下载并运行Media Creation Tool。
- 选择“为另一台电脑创建安装介质”:在工具界面中,选择“为另一台电脑创建安装介质”。
- 选择语言、版本和体系结构:根据您的需求,选择合适的语言、Windows版本和体系结构(32位或64位)。
- 选择U盘作为介质:插入U盘,选择“USB闪存驱动器”作为介质,然后点击“下一步”。
- 等待制作完成:工具将自动下载操作系统镜像并写入U盘。此过程可能需要一些时间,请耐心等待。
2.2 macOS系统启动盘制作
- 下载macOS安装器:从Mac App Store下载最新版本的macOS安装器。
- 打开Disk Utility:在“应用程序”文件夹中找到“实用工具”,然后打开Disk Utility。
- 选择U盘并擦除:在Disk Utility中,选择您的U盘,然后点击“擦除”按钮。选择“Mac OS Extended (Journaled)”作为格式,并给U盘命名。
- 打开终端:在“实用工具”中找到并打开“终端”。
- 创建启动盘:在终端中输入以下命令(将“Install macOS Monterey”替换为您的安装器名称,将“MyVolume”替换为您的U盘名称):
sudo /Applications/Install\ macOS\ Monterey.app/Contents/Resources/createinstallmedia --volume /Volumes/MyVolume --nointeraction - 输入密码并等待完成:在终端提示时输入您的管理员密码,然后按回车键。工具将开始创建启动盘,此过程可能需要一些时间。
三、实用技巧
- 备份重要数据:在制作启动盘之前,请务必备份U盘或光盘中的重要数据,因为制作过程将擦除这些设备上的所有数据。
- 检查U盘或光盘质量:确保您使用的U盘或光盘质量良好,没有物理损坏。低质量的存储设备可能会导致启动盘制作失败或无法正常使用。
- 更新启动盘:如果您已经制作了启动盘,但随后发布了操作系统的更新版本,建议重新制作启动盘以包含最新的更新和修复。
四、总结
制作系统启动盘是一项简单而实用的技能,可以帮助您轻松应对各种系统问题。通过遵循本文提供的详细步骤和实用技巧,您可以轻松制作出可靠的系统启动盘。无论是Windows系统还是macOS系统,只要掌握了正确的方法,制作启动盘都将变得轻而易举。