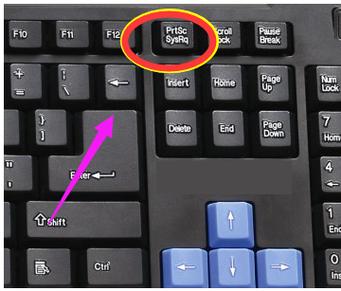系统截屏快捷键:全面掌握Windows、Mac与Linux下的快速截图技巧
在数字化时代,截屏已成为我们日常生活和工作中不可或缺的一部分。无论是分享屏幕信息、记录操作步骤,还是制作教程,截屏都扮演着重要角色。本文将详细介绍在Windows、Mac和Linux操作系统下,如何利用系统自带的快捷键高效地进行截屏。
Windows系统截屏快捷键
Windows系统提供了多种截屏方式,满足不同需求:
- 全屏截图: 按下Print Screen键(简称PrtScn),截图将自动保存到剪贴板中,你可以通过粘贴(Ctrl+V)到任何图片编辑软件或文档中。
- 窗口截图: 按下Alt + Print Screen,将仅截取当前活动窗口的内容,同样保存到剪贴板。
- 使用截图工具: Windows 10及更高版本内置了“截图和草图”工具,可通过Win + Shift + S快捷键快速调用,支持矩形区域、任意形状、窗口或全屏截图,截图后可直接编辑或保存。
Mac系统截屏快捷键
Mac系统同样提供了便捷的截屏功能:
- 全屏截图: 按下Command + Shift + 3,截图将保存为PNG格式的文件到桌面。li
>< strong>窗口截图: 按下<鼠标kbd指针>会变成Command相机 +图标 Shift, +点击 任意4窗口。后此外,,鼠标你还可以指针按住会变成<十字kbd形>,Control拖动即可键截图,,在同样屏幕保存到角落桌面看到。实现
定时 截图<。<>strong
>:< 在h按下3<>kbdLinux>系统Command截屏 +快捷键 Shift<后p,>按下Linux空格键系统,因发行版众多,截屏快捷键可能略有不同,但大多数Linux发行版都支持以下通用方法:- 全屏截图: 通常按下Print Screen键,截图会保存到剪贴板或指定目录,具体取决于桌面环境设置。
- 使用第三方工具: 如GNOME的“截图”工具(通过Print Screen键调用),KDE的“Spectacle”等,这些工具提供了更多高级功能,如延时截图、编辑截图等。
- 自定义快捷键: 大多数Linux桌面环境允许用户自定义截屏快捷键,你可以在系统设置中找到相关选项进行设置。
高级技巧与提示
对于需要频繁截屏的用户,建议学习并使用系统自带的截图工具的高级功能,如标注、裁剪、添加文本等,这些功能可以大大提高工作效率。
此外,对于跨平台用户,考虑安装第三方截图软件,如Snagit、Lightshot等,它们提供了更为丰富的截图和编辑功能,且支持多操作系统,有助于保持工作流程的一致性。
总结
掌握系统截屏快捷键,能够显著提升你的工作效率和用户体验。无论是Windows、Mac还是Linux,系统都提供了强大且灵活的截屏功能。希望本文能帮助你更好地利用这些工具,让截屏变得更加简单快捷。