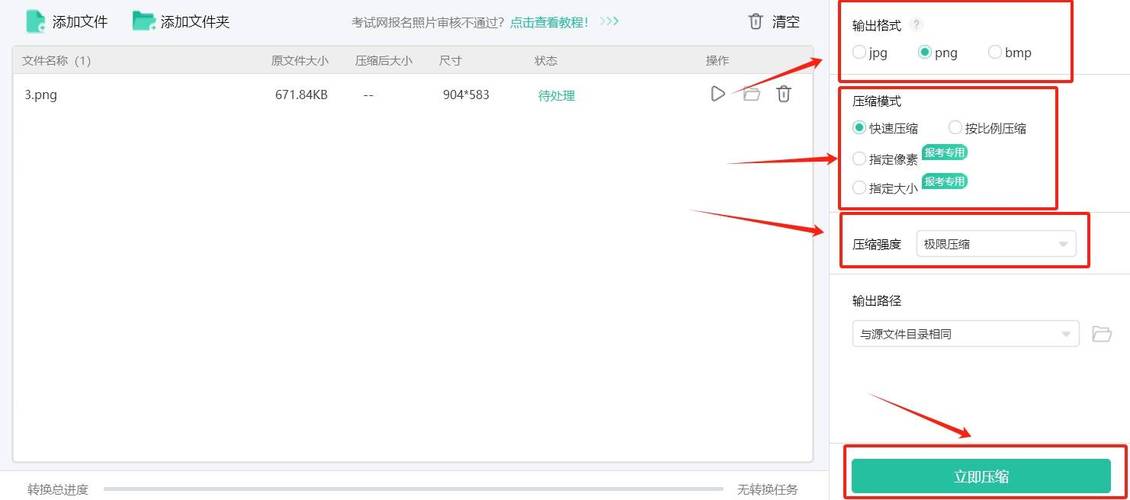系统文件修复:全面指南与实用技巧
在日常使用电脑的过程中,我们难免会遇到系统文件损坏或丢失的情况,这可能导致系统不稳定、应用程序无法正常运行,甚至系统无法启动。本文将详细介绍系统文件修复的方法,帮助用户解决这一常见问题。
一、系统文件损坏的原因
系统文件损坏可能由多种原因引起,包括但不限于:
- 病毒或恶意软件的攻击
- 不当的系统更新或补丁安装
- 硬盘故障或文件系统错误
- 突然断电或系统异常关闭
二、系统文件修复的基本方法
针对不同原因导致的系统文件损坏,我们可以采取以下几种方法进行修复:
1. 使用系统自带的修复工具
Windows系统提供了多种内置工具来修复系统文件,其中最常用的是系统文件检查器(SFC)和部署映像服务和管理(DISM)。
- 使用SFC扫描和修复系统文件:
打开命令提示符(以管理员身份),输入
sfc /scannow命令并执行。SFC将扫描所有受保护的系统文件,并替换损坏的文件。 - 使用DISM修复Windows映像:
在命令提示符(以管理员身份)中,输入
DISM /Online /Cleanup-Image /RestoreHealth命令并执行。DISM可以修复Windows映像中的损坏文件。
2. 还原系统到之前的状态
如果系统文件损坏发生在最近,可以尝试使用系统还原功能将系统恢复到之前的状态。在Windows中,可以通过“控制面板” -> “系统和安全” -> “系统” -> “系统保护”来创建还原点并进行系统还原。
3. 重置或重新安装操作系统
如果以上方法都无法修复系统文件损坏,可能需要考虑重置或重新安装操作系统。这可以通过Windows的设置菜单或安装介质来完成。
三、预防系统文件损坏的措施
为了避免系统文件损坏,我们可以采取以下预防措施:
- 定期运行系统维护任务,如磁盘清理、磁盘碎片整理等。
- 安装可靠的防病毒软件,并保持其更新。
- 在进行系统更新或安装新软件时,确保网络连接稳定,避免中途中断。
- 定期备份重要数据,以防万一系统无法修复时需要重装系统。
四、高级修复技巧
对于高级用户,还可以尝试以下技巧来修复系统文件:
1. 使用第三方系统修复工具
市场上有许多第三方系统修复工具,如EaseUS Partition Master、MiniTool Partition Wizard等,它们提供了更强大的系统修复功能。
2. 从其他计算机复制损坏的文件
如果知道具体哪个系统文件损坏,可以尝试从另一台相同版本的Windows计算机中复制该文件到损坏的系统中。这通常需要在安全模式下进行。
3. 使用Windows安装介质进行修复
如果系统无法启动,可以使用Windows安装介质启动计算机,并选择“修复计算机”选项来尝试修复系统文件。
注意:在进行任何系统修复操作之前,请务必备份重要数据,以防数据丢失。
总结
系统文件损坏是一个常见但令人头疼的问题。通过本文介绍的方法,我们可以有效地修复系统文件,恢复系统的稳定性和正常运行。同时,采取适当的预防措施也可以减少系统文件损坏的发生。