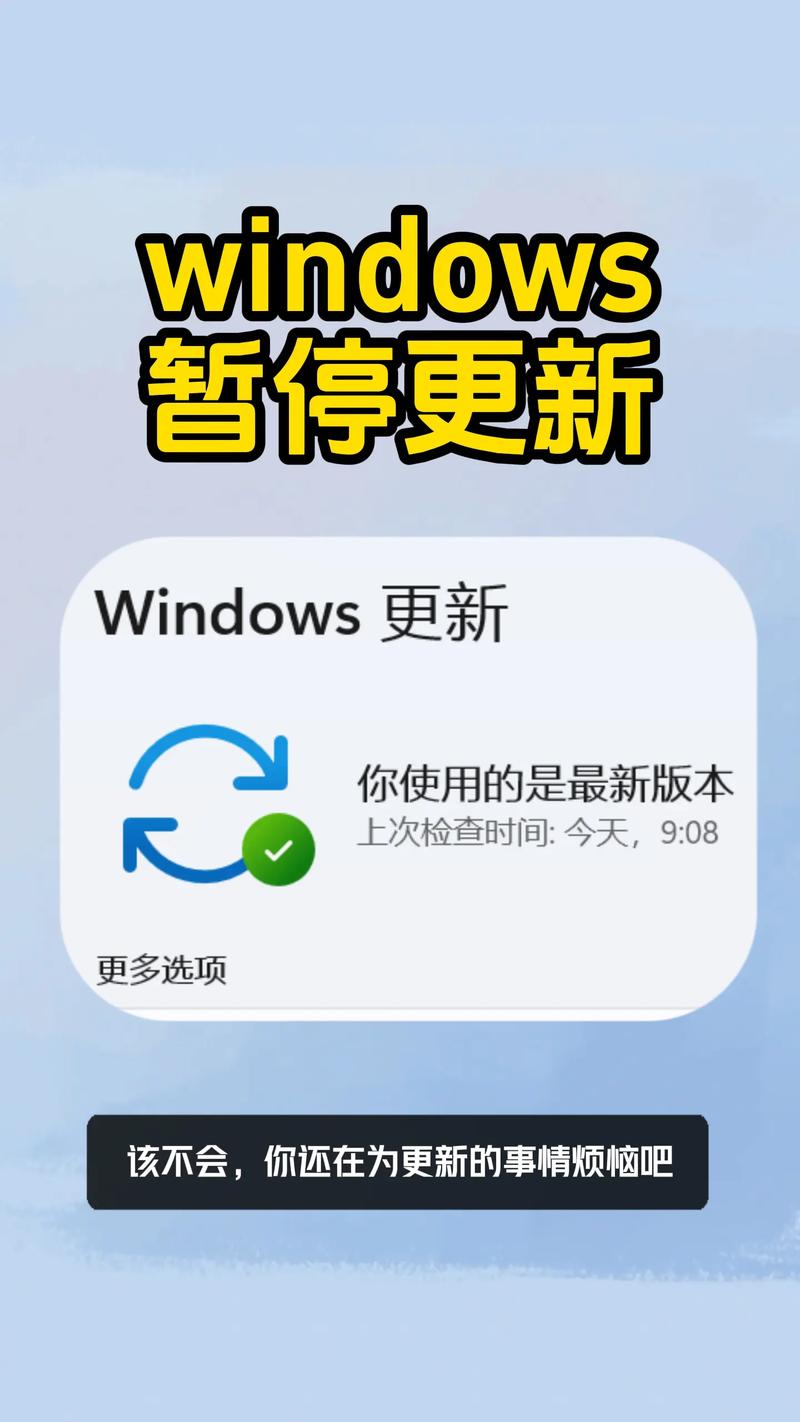系统更新怎么关闭:详细步骤与注意事项
在日常使用电脑或移动设备时,系统更新是确保设备安全、稳定运行的重要一环。然而,在某些特定情况下,您可能需要暂时关闭系统更新,例如在进行重要任务时避免中断,或是遇到更新后出现的兼容性问题。本文将详细介绍如何在不同操作系统中关闭系统更新,并提供相关注意事项。
一、Windows系统
Windows系统提供了灵活的设置选项,允许用户根据需要调整更新策略。
- 暂停更新:
打开“设置” > “更新与安全” > “Windows更新”。在这里,您可以选择“暂停更新”选项,最长可暂停7天。注意,这只是临时解决方案,到期后更新将自动恢复。
- 高级选项:
在同一页面下,点击“高级选项”。在这里,您可以进一步调整更新设置,如选择“通知下载并安装更新”的时间,或开启“暂停更新”的扩展选项(某些版本支持最长暂停35天)。
- 组策略编辑器:
对于专业版或企业版用户,可以通过组策略编辑器完全禁用更新。打开“运行”(Win+R),输入“gpedit.msc”,导航至“计算机配置” > “管理模板” > “Windows组件” > “Windows更新”。在这里,您可以找到多个相关策略,如“配置自动更新”等,将其设置为“已禁用”。
二、macOS系统
macOS系统同样提供了控制更新频率的选项,但相对较为有限。
- 系统偏好设置:
打开“系统偏好设置” > “软件更新”。在这里,您可以取消勾选“自动保持我的Mac最新”选项,从而手动控制更新时机。
- 终端命令:
对于高级用户,可以通过终端命令进一步控制更新。打开“终端”,输入以下命令并回车:
sudo softwareupdate –ignore “macOS Catalina”
请将“macOS Catalina”替换为您当前或希望忽略的更新版本名称。注意,此操作需要管理员权限,且可能影响系统安全性。
三、Android系统
Android设备的更新控制因厂商和版本而异,但通常可以通过以下步骤进行尝试。
- 设置菜单:
打开“设置” > “关于手机” > “软件更新”。在这里,您可能会找到“自动下载更新”或类似选项,将其关闭即可。
- 开发者选项:
部分设备在“设置” > “系统”下隐藏了“开发者选项”。启用后,您可以找到“自动系统更新”选项并关闭它。注意,启用开发者选项可能会影响设备保修。
四、iOS系统
iOS系统的更新控制较为严格,用户通常无法直接关闭自动更新,但可以通过以下方式减少干扰。
- 夜间更新:
打开“设置” > “通用” > “软件更新”。在这里,您可以开启“夜间自动更新”选项,让系统在您不使用设备时进行更新,从而减少干扰。
- Wi-Fi下更新:
同样在“软件更新”设置中,您可以关闭“使用蜂窝移动数据下载”选项,确保系统仅在连接Wi-Fi时进行更新。
注意事项
关闭系统更新可能会带来安全风险,因为您的设备将无法获得最新的安全补丁和功能改进。因此,在决定关闭更新前,请务必权衡利弊,并在必要时重新开启更新以确保设备安全。
此外,不同操作系统和版本的更新控制选项可能有所不同,具体操作时请参考官方文档或寻求专业人士的帮助。