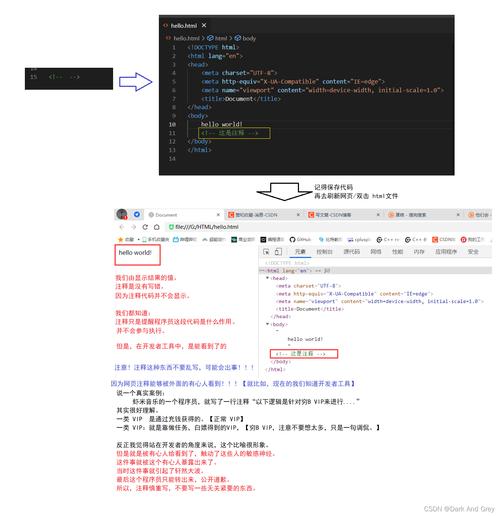网页源代码快捷键:高效浏览与编辑的必备技巧
在数字化时代,网页已成为我们获取信息、交流思想的重要平台。对于开发者、设计师以及内容创作者而言,掌握网页源代码的快捷键不仅能提升工作效率,还能让网页编辑和调试变得更加得心应手。本文将详细介绍一系列网页源代码的快捷键,帮助您在工作中事半功倍。
一、基础快捷键
无论您使用的是哪种浏览器,以下基础快捷键都是通用的:
- Ctrl + U (Windows) / Cmd + Option + U (Mac):快速打开当前网页的源代码。
- Ctrl + F (Windows) / Cmd + F (Mac):在源代码中搜索特定文本。
- Ctrl + + (Windows) / Cmd + + (Mac):放大源代码视图,便于阅读。
- Ctrl + – (Windows) / Cmd + – (Mac):缩小源代码视图。
二、高级浏览与编辑技巧
对于需要更深入地浏览和编辑网页源代码的用户,以下高级技巧将大有裨益:
1. 跳转到特定行
在源代码视图中,您可能希望直接跳转到某一行。虽然大多数浏览器没有直接的快捷键来实现这一点,但您可以通过以下步骤实现:
- 打开源代码视图。
- 按下Ctrl + F (Windows) / Cmd + F (Mac)调出搜索框。
- 输入:行号(例如,要跳转到第100行,输入:100)。
- 按下Enter键,浏览器将自动跳转到指定行。
2. 使用开发者工具
现代浏览器都配备了强大的开发者工具,提供了更丰富的源代码编辑和调试功能。以下是一些常用的快捷键:
- F12 (Windows) / Cmd + Option + I (Mac):打开开发者工具。
- Ctrl + Shift + I (Windows) / Cmd + Option + I (Mac):快速打开开发者工具并聚焦到“元素”面板。
- Ctrl + Shift + C (Windows) / Cmd + Shift + C (Mac):启用元素选择器,允许您点击网页上的任意元素以查看其源代码和样式。
- Ctrl + / (Windows) / Cmd + / (Mac):在开发者工具的“控制台”面板中注释或取消注释代码行。
3. 快捷键组合使用
将上述快捷键组合使用,可以进一步提升效率。例如:
当您需要调试某个特定元素的样式时,可以先使用Ctrl + Shift + C (Windows) / Cmd + Shift + C (Mac)选中该元素,然后直接在开发者工具的“样式”面板中编辑CSS属性,无需手动查找源代码位置。
三、结语
掌握网页源代码的快捷键不仅能够提升您的工作效率,还能让您在浏览和编辑网页时更加得心应手。无论是基础的浏览操作,还是高级的编辑调试,快捷键都能为您节省宝贵的时间。希望本文介绍的技巧能对您有所帮助,让您在网页开发的道路上越走越远。