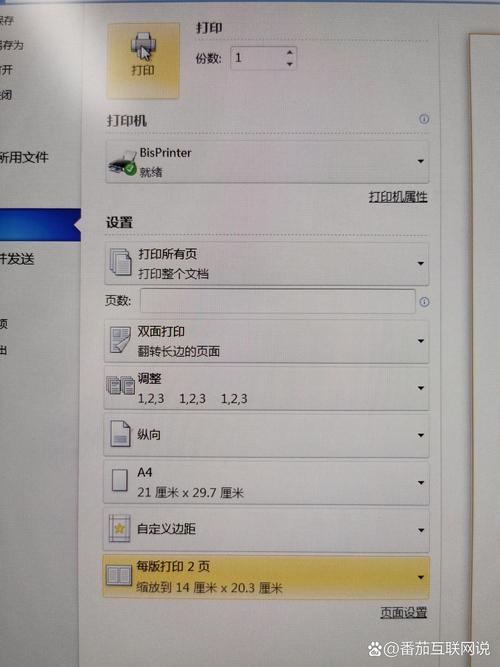网页缩放快捷键:提升浏览体验的全面指南
在日常的网络浏览中,我们经常会遇到网页文字太小或太大的情况,这不仅影响阅读体验,还可能对视力造成不必要的负担。幸运的是,大多数现代浏览器都提供了便捷的网页缩放功能,通过简单的快捷键操作,就能轻松调整网页的显示大小。本文将详细介绍如何在各大主流浏览器中使用网页缩放快捷键,帮助您快速优化浏览体验。
一、谷歌Chrome浏览器
谷歌Chrome浏览器是全球最受欢迎的浏览器之一,其网页缩放功能非常直观易用。
- 放大网页: 按下 Ctrl + +(Windows/Linux)或 Cmd + +(Mac)。
- 缩小网页: 按下 Ctrl + -(Windows/Linux)或 Cmd + -(Mac)。
- 恢复默认缩放: 按下 Ctrl + 0(Windows/Linux)或 Cmd + 0(Mac)。
二、Mozilla Firefox浏览器
Firefox浏览器同样支持快捷键缩放网页,操作方式与Chrome相似。
- 放大网页: 按下 Ctrl + +(Windows/Linux)或 Cmd + +(Mac)。
- 缩小网页: 按下 Ctrl + -(Windows/Linux)或 Cmd + -(Mac)。
- 恢复默认缩放: 按下 Ctrl + 0(Windows/Linux)或 Cmd + 0(Mac)。
三、Microsoft Edge浏览器
作为Windows系统的默认浏览器,Edge也提供了便捷的网页缩放功能。
- 放大网页: 按下 Ctrl + +。
- 缩小网页: 按下 Ctrl + -。
- 恢复默认缩放: 按下 Ctrl + 0。
四、Safari浏览器(Mac)
对于Mac用户来说,Safari浏览器是系统自带的浏览器,其网页缩放快捷键如下:
- 放大网页: 按下 Cmd + +。
- 缩小网页: 按下 Cmd + -。
- 恢复默认缩放: 按下 Cmd + 0。
五、其他浏览器
除了上述主流浏览器外,许多其他浏览器(如Opera、Brave等)也支持类似的网页缩放快捷键。通常,这些快捷键与Chrome或Firefox保持一致,即使用 Ctrl + +、Ctrl + - 和 Ctrl + 0(Windows/Linux)或 Cmd + +、Cmd + - 和 Cmd + 0(Mac)进行放大、缩小和恢复默认缩放。
额外提示
除了使用快捷键外,您还可以通过浏览器的菜单或设置选项来调整网页缩放级别。例如,在Chrome浏览器中,您可以点击右上角的菜单按钮(三个垂直点),选择“缩放”,然后选择您需要的缩放比例。同样,在Firefox浏览器中,您可以通过“查看”菜单下的“缩放”选项来调整网页大小。
掌握网页缩放快捷键,不仅能够提升您的浏览体验,还能在需要时快速适应不同的屏幕和视力需求。无论是在工作中还是日常生活中,这都是一项非常实用的技能。
希望本文能够帮助您更好地利用网页缩放功能,享受更加舒适和高效的网络浏览体验。