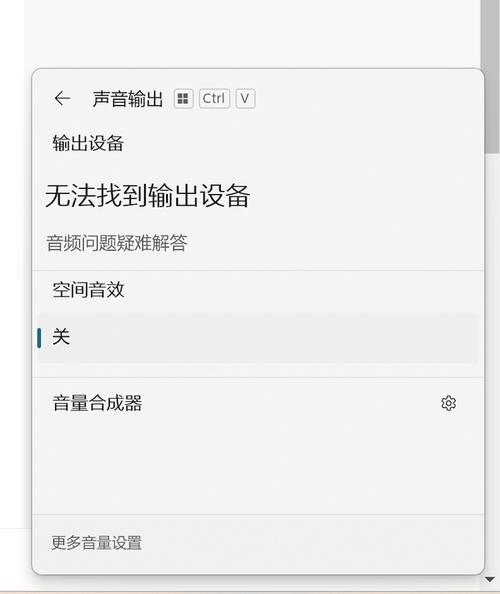耳机插入电脑没声音?全面排查与解决方案
在使用电脑时,偶尔会遇到耳机插入后没有声音的情况,这不仅影响了我们的使用体验,还可能让我们错过重要的音频信息。本文将详细分析可能的原因,并提供一系列具体的解决步骤,帮助您快速恢复耳机的正常功能。
一、初步检查与基础设置
- 确认耳机是否工作正常: 首先,在其他设备上测试耳机,确保耳机本身没有故障。
- 检查音量设置: 确认电脑的音量未被静音,且音量调节到合适的位置。可以通过任务栏的音量图标进行调整。
- 检查耳机插孔: 确保耳机插头完全插入电脑的耳机插孔中,没有松动或接触不良。
二、系统级排查
- 音频设备选择:
- 右键点击任务栏的音量图标,选择“打开声音设置”。
- 在“输出”选项卡中,确认已选择正确的耳机设备作为默认输出设备。
- 音频驱动更新:
- 右键点击“此电脑”或“计算机”,选择“管理”。
- 在“设备管理器”中,展开“声音、视频和游戏控制器”。
- 右键点击您的音频设备,选择“更新驱动程序”。
- 选择“自动搜索更新的驱动程序软件”,按照提示完成更新。
- 音频服务状态:
- 按“Win + R”键,输入“services.msc”并回车。
- 在“服务”列表中找到“Windows Audio”服务,确保其状态为“正在运行”。
- 如果服务未运行,右键点击选择“启动”。
三、硬件与连接问题
- 检查耳机插孔是否损坏: 如果耳机插孔有物理损坏或内部接触不良,可能需要更换或维修。
- 尝试使用其他插孔: 如果电脑有多个音频插孔(如前置和后置),尝试将耳机插入不同的插孔。
- 使用USB转接头: 如果耳机是USB接口,尝试更换USB接口或使用USB转接头连接。
四、软件与第三方应用干扰
- 关闭可能干扰音频的软件: 如某些音频增强软件、音频管理工具等,尝试关闭这些软件后重新测试耳机。
- 检查操作系统更新: 确保操作系统已更新到最新版本,有时操作系统更新可以解决音频驱动或系统级的问题。
五、高级故障排除
- 系统还原: 如果问题出现在最近的系统更新或软件安装之后,可以尝试使用系统还原功能恢复到之前的状态。
- 重装音频驱动: 如果更新驱动无效,可以尝试卸载音频驱动后重启电脑,让系统自动重新安装驱动。
通过以上步骤,大多数耳机插入电脑没声音的问题都能得到解决。如果问题依旧存在,建议联系专业技术人员或售后服务中心进行进一步的检修。
结语
耳机作为我们日常电脑使用中的重要配件,其正常工作对于提升使用体验至关重要。遇到耳机没声音的问题时,不要慌张,按照上述步骤逐一排查,相信您很快就能找到问题的根源并解决它。