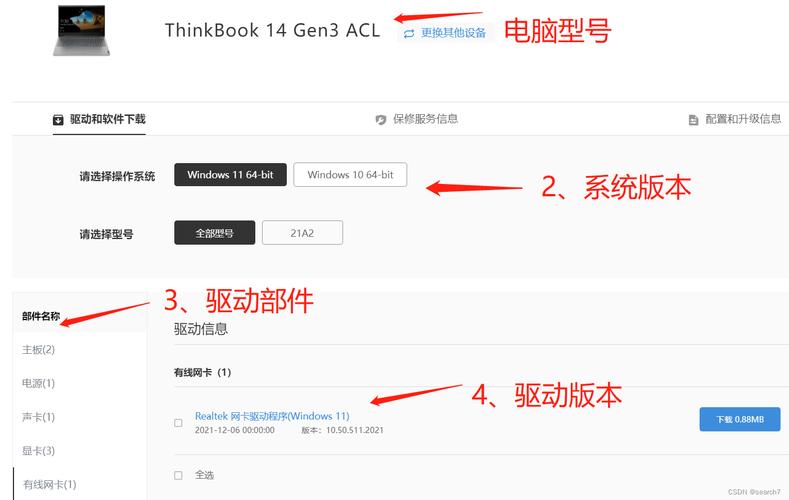联想电脑驱动下载:全面指南与步骤详解
在使用联想电脑的过程中,保持硬件驱动程序的最新状态对于确保系统稳定运行和发挥硬件最佳性能至关重要。本文将为您提供一份详细的联想电脑驱动下载指南,帮助您轻松找到并安装所需的驱动程序。
一、了解联想电脑驱动的重要性
驱动程序是操作系统与硬件设备之间的桥梁,它们负责控制硬件设备的行为并使其与操作系统无缝协作。过时或损坏的驱动程序可能会导致设备性能下降、系统不稳定甚至硬件无法正常工作。因此,定期更新联想电脑的驱动程序是维护系统健康的重要一环。
二、确定联想电脑型号及操作系统
在下载驱动程序之前,您需要准确知道您的联想电脑型号和当前安装的操作系统版本。这些信息通常可以在电脑底部或电池插槽附近的标签上找到,也可以在系统信息中查看:
- 右键点击“此电脑”或“计算机”,选择“属性”。
- 在“系统”窗口中,您可以查看操作系统版本和计算机名称(有时包含型号信息)。
三、访问联想官方网站下载驱动
联想官方网站提供了全面的驱动程序下载服务。以下是下载步骤:
- 访问联想官网: 打开浏览器,输入“lenovo.com”并访问联想官方网站。
- 进入支持页面: 在网站顶部导航栏中,找到并点击“支持”或“服务与支持”选项。
- 选择产品类型: 在支持页面中,选择“电脑”或“笔记本”等相应的产品类型。
- 输入电脑型号: 根据提示输入您的联想电脑型号,或使用产品选择器找到您的电脑。
- 选择操作系统: 在驱动下载页面,选择与您电脑当前安装的操作系统版本相匹配的选项。
- 下载驱动程序: 浏览可用的驱动程序列表,找到您需要的驱动程序并点击下载。通常,您可以下载最新的显卡驱动、声卡驱动、网卡驱动等。
四、安装驱动程序
下载完成后,按照以下步骤安装驱动程序:
- 解压缩文件: 如果下载的驱动程序是压缩文件(如.zip或.rar格式),请先解压缩到指定文件夹。
- 运行安装程序: 找到解压缩后的文件夹中的安装程序(通常是.exe文件),双击运行。
- 按照提示安装: 遵循安装向导的提示完成驱动程序的安装过程。在安装过程中,您可能需要重启计算机。
五、验证驱动安装是否成功
安装完成后,您可以通过以下方式验证驱动程序是否成功安装:
- 设备管理器: 右键点击“此电脑”或“计算机”,选择“管理”,然后在左侧导航栏中点击“设备管理器”。在设备管理器中,检查相关硬件设备是否显示正常,没有黄色感叹号或问号标记。
- 软件信息: 某些驱动程序安装后会在系统中添加相应的软件或控制面板,您可以通过这些软件或控制面板查看驱动版本和状态。
六、定期更新驱动程序
为了保持系统的最佳性能,建议您定期检查并更新联想电脑的驱动程序。您可以设置提醒或使用第三方驱动更新工具来简化这一过程。
注意:在下载和安装驱动程序时,请确保从联想官方网站或可信的第三方网站下载,以避免下载到恶意软件或病毒。
结语
通过遵循本文提供的步骤,您可以轻松下载并安装联想电脑的驱动程序,确保您的电脑始终处于最佳状态。如果您在下载或安装过程中遇到任何问题,请联系联想客服寻求帮助。