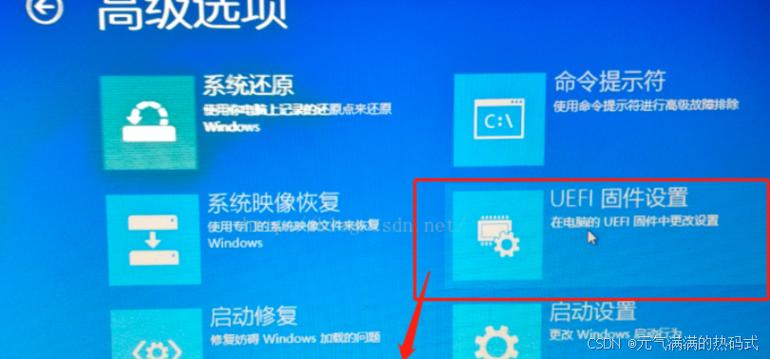联想笔记本如何进入BIOS
对于联想笔记本用户来说,进入BIOS是进行硬件设置和系统优化的重要步骤。本文将详细介绍多种进入BIOS的方法,帮助用户轻松掌握这一技能。
方法一:通过F功能键进入BIOS
这是最常见且广泛适用的方法,适用于大多数联想笔记本电脑。
- 确保笔记本已经关机,按下电源按钮重新启动电脑。
- 在笔记本启动过程中,当屏幕出现“Lenovo”标志时,快速且连续地按下“F2”键或“Fn + F2”组合键。不同型号的联想笔记本可能有不同的快捷键,但“F2”是最常见的选择。
- 如果屏幕显示出BIOS设置界面,说明已成功进入BIOS。如果未能进入,请检查是否按下了正确的按键或在启动时是否有其他提示信息。
方法二:通过Novo按键进入BIOS(部分机型支持)
对于部分联想笔记本机型,可以通过Novo按键进入BIOS。
- 在电脑处于关机状态下,连接电源适配器或电池。
- 找到并按下“Novo”按键。这个按键通常位于电脑的侧面或底部,标识可能不太明显。
- 此时会弹出一个菜单选项,选择“BIOS Setup”或类似显示进入BIOS设置的选项,然后按回车键即可进入BIOS界面。
方法三:特殊机型或系列的进入方式
对于一些早期的联想笔记本或特定系列,如旭日、天逸、昭阳系列(部分更早产品)以及部分ThinkPad系列笔记本,可能需要使用不同的快捷键进入BIOS。
- 早期联想笔记本如旭日、天逸系列,通常在开机时按“F1”键进入BIOS。
- 部分ThinkPad系列笔记本可能需要在开机时按“F1”或“Fn + F1”进入BIOS。
注意事项与补充说明
1. 如果上述常规按键都无法进入BIOS,建议查看电脑附带的用户手册、说明书等资料,可能存在特殊的进入方式。
2. 进入BIOS后,操作界面是基于文本的菜单式界面。不同型号的BIOS界面和选项布局会有差异,但通常包含系统信息、设置、日期时间、安全设置、启动设置等选项卡。
3. 在BIOS中进行设置时要小心谨慎,错误的设置可能会导致电脑无法正常启动等问题。若不确定某些设置的含义和影响,不要随意更改。
4. 若因BIOS设置错误导致问题,有些情况下可以通过BIOS中的“Load Setup Defaults”(载入默认设置)等类似选项来恢复默认设置以尝试解决问题。
常见问题解答
问:我错过了进入BIOS的时机怎么办?
答:如果错过了在启动时按下相应按键的时机,可以在关机状态下重新尝试。确保在笔记本完全关机后重新启动并按压正确的按键。如果仍然无法进入BIOS,请查看笔记本的说明书或联系联想客服获取更多帮助。
问:在BIOS中更改设置后无法保存怎么办?
答:请检查是否选择了正确的保存选项,通常在“Exit”菜单中。同时检查是否设置了正确的密码保护,以防意外更改设置。如果以上方法均无效,请尝试将笔记本恢复到出厂设置或联系联想客服寻求技术支持。
总结
掌握如何正确进入BIOS并熟悉其各项功能选项,对于联想笔记本用户来说至关重要。通过本文的介绍,相信您已经能够轻松进入BIOS并进行必要的设置和调整。在实际操作中如果遇到问题或困惑,请务必参考笔记本的说明书或联系联想客服获取专业帮助和支持。