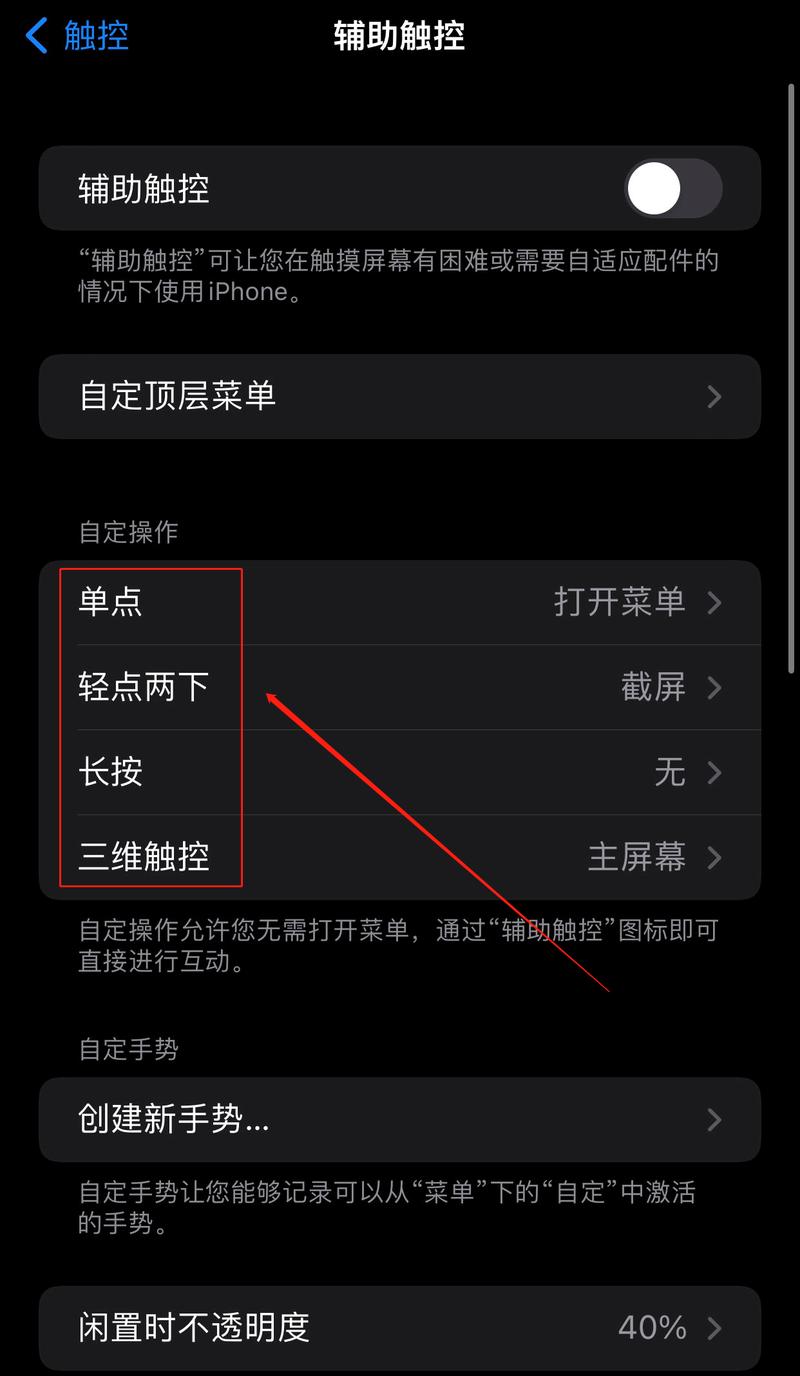苹果手机怎么截屏:详细步骤与技巧
苹果手机以其卓越的性能和直观的操作界面赢得了全球用户的喜爱。在日常使用中,截屏功能是一项非常实用的操作,无论是保存有趣的对话、记录游戏高光时刻还是分享网页内容,都能轻松实现。本文将详细介绍苹果手机如何截屏,以及一些实用的截屏技巧。
一、基础截屏方法
- 物理按键组合截屏
对于大多数苹果手机用户来说,使用物理按键组合是最直接、最常用的截屏方式。
- 对于iPhone X及更新机型(包括iPhone 11、12、13系列等):同时按住侧边按钮(电源键)和音量上键。
- 对于iPhone 8及更早机型:同时按住电源键和Home键。
屏幕会短暂闪烁并伴随一声快门声,表示截屏成功。截屏图片将自动保存在“照片”应用的“截屏”相簿中。
- 使用“辅助触控”截屏
如果你的手机设置了“辅助触控”(小圆点),也可以通过它来截屏,无需使用物理按键。
- 打开“设置”应用,选择“辅助功能”。
- 点击“触控”,然后开启“辅助触控”。
- 在“自定顶层菜单”中添加“截屏”选项。
- 截屏时,点击屏幕上的小圆点,选择“截屏”即可。
二、高级截屏技巧
1. 长截屏
苹果手机原生并不支持长截屏功能,但可以通过一些第三方应用(如Tailor、Picsew等)实现。这些应用通常提供滚动截屏功能,能够自动拼接多张截图,生成一张长图。
2. 自定义截屏区域
同样,苹果手机原生不支持自定义截屏区域。但你可以通过“标记”功能在截屏后进行裁剪。截屏后,点击左下角的预览图,选择“编辑”,然后使用裁剪工具调整截屏区域。
3. 录屏功能
虽然这不是直接的截屏功能,但录屏在某些场景下非常有用。打开“控制中心”,长按录屏按钮,开启“麦克风”录音,然后点击“开始录制”。录制完成后,你可以在“照片”应用中找到录屏文件,并根据需要进行编辑和分享。
三、注意事项
- 确保手机存储空间充足,以免截屏失败或无法保存。
- 在截屏时,注意保护个人隐私和信息安全,避免泄露敏感信息。
- 对于第三方截屏应用,请从官方渠道下载,并注意查看应用权限,避免隐私泄露风险。
掌握苹果手机截屏的方法,不仅能让你的日常操作更加便捷,还能在关键时刻捕捉到重要信息。希望本文能对你有所帮助,让你的苹果手机使用更加得心应手。