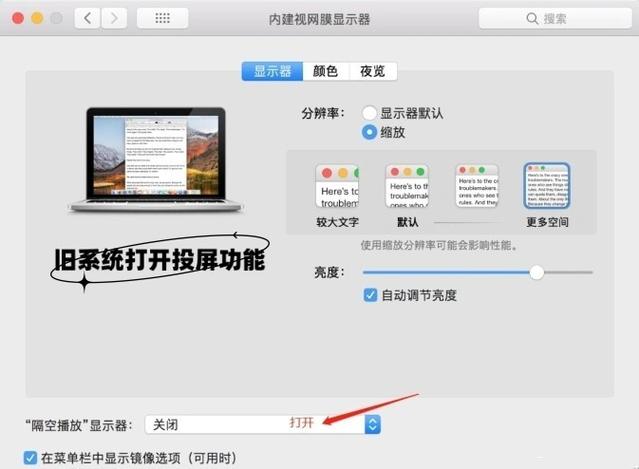苹果手机投屏电脑:轻松实现大屏互动体验
在数字时代,将手机屏幕内容投射到更大的电脑屏幕上已成为一种常见的需求,无论是为了享受更震撼的视觉体验,还是为了方便进行演示和分享。对于苹果手机用户而言,投屏到电脑并非难事,本文将详细介绍几种常见的方法及其操作步骤,帮助您轻松实现这一功能。
方法一:使用AirPlay镜像功能
AirPlay是苹果设备间无线传输音频和视频的一种技术,利用它,您可以轻松地将iPhone或iPad的屏幕内容镜像到支持AirPlay的Mac电脑上。
- 确保设备在同一Wi-Fi网络下:首先,请确保您的iPhone和Mac电脑连接在同一个Wi-Fi网络下。
- 打开屏幕镜像:在iPhone上,从屏幕底部向上滑动(对于iPhone X及更新机型,从屏幕右上角向下滑动)打开控制中心,点击“屏幕镜像”按钮。
- 选择Mac电脑:在出现的设备列表中,选择您的Mac电脑名称。如果Mac电脑未显示,请确保Mac上的“隔空播放”接收者已打开(在“系统偏好设置”>“显示器”>“隔空播放显示器”中设置)。
- 开始投屏:选择后,您的iPhone屏幕内容将立即显示在Mac电脑上。此时,您可以在Mac上进行演示、观看视频或进行其他操作。
方法二:使用第三方投屏软件
除了AirPlay,市场上还有许多第三方投屏软件可供选择,如ApowerMirror、Reflector等,它们提供了更丰富的功能和更高的兼容性。
- 下载安装软件:首先,在Mac电脑上下载并安装您选择的投屏软件。
- 启动软件并连接设备:打开软件后,根据软件提示,在iPhone上安装相应的客户端或进行必要的设置。
- 开始投屏:在iPhone上启动投屏功能,并选择Mac电脑作为投屏目标。软件界面通常会显示详细的连接步骤和提示。
- 调整设置:根据需要,您可以在软件中调整画质、声音等设置,以获得最佳的投屏效果。
方法三:使用数据线直连
如果您没有Wi-Fi环境或希望获得更稳定的投屏体验,还可以考虑使用数据线将iPhone直接连接到Mac电脑上。
- 准备数据线:使用原装或认证的数据线将iPhone连接到Mac电脑。
- 打开QuickTime Player:在Mac上打开QuickTime Player应用。
- 选择视频源:在QuickTime Player中,点击“文件”菜单,选择“新建影片录制”。在弹出的窗口中,点击下拉箭头选择您的iPhone作为视频源。
- 开始录制/投屏:点击红色录制按钮开始投屏。此时,您的iPhone屏幕内容将实时显示在Mac电脑上。
实用技巧与注意事项
– 确保您的设备和软件都是最新版本,以获得最佳兼容性和性能。
– 在使用AirPlay或第三方软件时,注意检查网络连接,避免投屏过程中出现卡顿或延迟。
– 使用数据线直连时,确保数据线质量良好,以避免数据传输中断。
通过以上方法,您可以轻松实现苹果手机投屏到电脑的需求,无论是娱乐、学习还是工作场景,都能获得更加便捷和高效的体验。希望本文对您有所帮助!