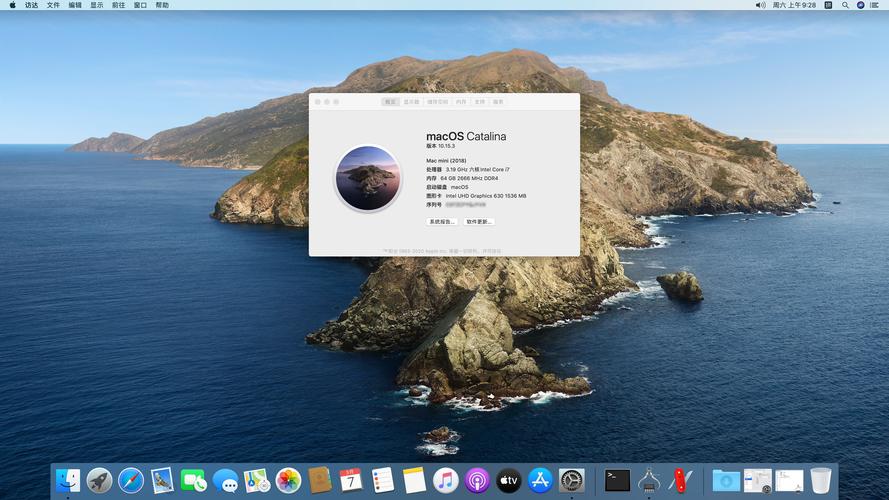虚拟机macOS镜像下载:全面指南与资源推荐
在虚拟化技术的快速发展下,越来越多的用户选择在虚拟机中运行macOS系统,以便在不购买Mac硬件的情况下体验macOS的独特魅力。本文将为您提供一份详尽的虚拟机macOS镜像下载指南,包括准备工作、镜像获取、安装步骤及注意事项,帮助您轻松实现这一目标。
一、准备工作
在开始之前,请确保您已具备以下条件:
- 一台支持虚拟化的PC或笔记本电脑:确保您的计算机硬件支持虚拟化技术,并在BIOS/UEFI设置中启用了虚拟化选项(如Intel VT-x或AMD-V)。
- 虚拟化软件:推荐使用VMware Workstation、VMware Fusion(Mac用户)、VirtualBox或Parallels Desktop等支持macOS虚拟化的软件。
- macOS镜像文件:这是本文的重点,我们将详细介绍如何合法获取macOS镜像。
二、合法获取macOS镜像
请注意,直接从互联网下载未经授权的macOS镜像可能涉及版权问题。因此,我们推荐以下合法途径:
- 通过Apple Developer Program下载:如果您是Apple开发者计划的成员,可以登录Apple Developer网站,在“Downloads”部分找到最新的macOS安装程序。
- 使用Mac App Store**:如果您已经拥有一台Mac电脑,可以通过Mac App Store下载并安装最新的macOS版本。安装完成后,您可以从Mac的“应用程序”文件夹中找到安装程序,并用于虚拟机安装。
- 从Apple支持网站恢复**:在某些情况下,如果您需要重新安装macOS,可以从Apple支持网站下载恢复镜像,但这通常用于物理Mac的恢复,而非虚拟机安装。
三、虚拟机安装macOS步骤
以VMware Workstation为例,以下是安装macOS的大致步骤:
- 创建虚拟机**:打开VMware Workstation,点击“创建新的虚拟机”,选择“自定义(高级)”选项,然后按照向导提示设置虚拟机配置。
- 配置虚拟机硬件**:为虚拟机分配足够的CPU核心、内存和硬盘空间。确保硬盘类型选择为“SCSI”,因为macOS对SCSI支持较好。
- 加载macOS镜像**:在虚拟机设置中选择CD/DVD驱动器,加载之前下载的macOS镜像文件。
- 启动虚拟机并安装macOS**:启动虚拟机,按照屏幕上的指示完成macOS的安装过程。在安装过程中,可能需要解锁VMware对macOS的支持(可通过安装Unlocker工具实现)。
四、注意事项
虚拟机中运行macOS可能受到Apple软件许可协议的限制。请确保您的使用方式符合Apple的相关政策,避免侵犯版权。
- 性能考虑**:虚拟机中运行macOS可能会对宿主机的性能产生一定影响,尤其是在进行图形密集型任务时。确保您的计算机配置足够强大,以获得良好的使用体验。
- 软件兼容性**:部分macOS软件可能无法在虚拟机中正常运行,尤其是那些依赖于特定硬件特性的应用程序。
- 定期更新**:保持虚拟机中的macOS系统以及虚拟化软件的更新,以确保安全性和最佳性能。
结语
通过遵循本文提供的指南,您应该能够成功地在虚拟机中安装并运行macOS。不过,请始终牢记版权和许可协议的重要性,确保您的操作合法合规。希望这份指南能为您的虚拟化之旅提供有价值的帮助!