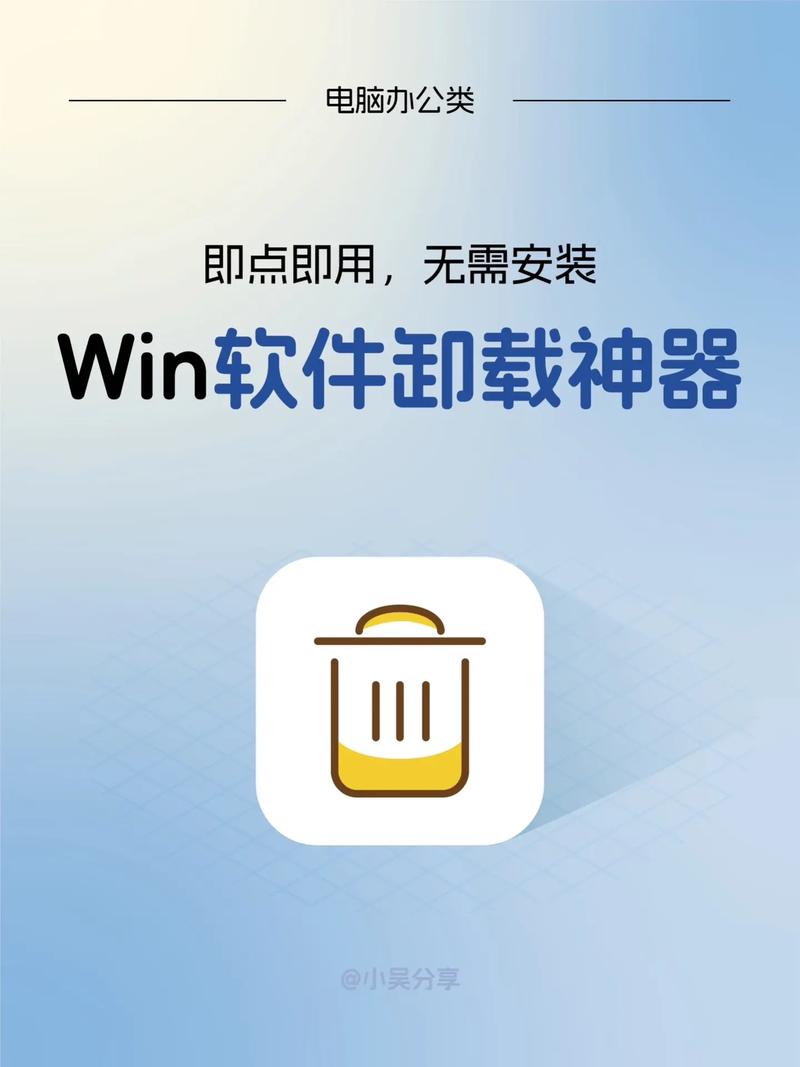迅雷播放器怎么卸载:全面指南
迅雷播放器作为一款广受欢迎的媒体播放软件,为用户提供了丰富的视频播放体验。然而,当您决定不再使用迅雷播放器时,如何正确、彻底地卸载它成为了一个关键问题。本文将为您提供详细的卸载步骤及注意事项,确保您的系统干净无残留。
一、通过控制面板卸载
对于大多数Windows用户来说,通过控制面板卸载软件是最直接的方法。以下是具体步骤:
- 打开控制面板:点击屏幕左下角的“开始”按钮,然后在搜索框中输入“控制面板”,点击打开。
- 选择程序和功能:在控制面板窗口中,找到并点击“程序”下的“卸载程序”选项。
- 找到迅雷播放器:在程序列表中滚动查找“迅雷播放器”,点击选中。
- 卸载软件:点击上方的“卸载”按钮,然后按照屏幕提示完成卸载过程。
二、使用迅雷官方卸载工具
如果通过控制面板卸载后仍有残留文件或注册表项,您可以尝试使用迅雷官方提供的卸载工具。
- 下载卸载工具:访问迅雷官方网站,在支持或下载页面找到并下载迅雷卸载工具。
- 运行卸载工具:下载完成后,双击运行卸载工具,按照提示完成卸载。
- 检查残留:卸载完成后,建议重启计算机,并使用系统清理工具(如CCleaner)检查是否有残留文件或注册表项。
三、手动删除残留文件
如果以上方法均未能彻底卸载迅雷播放器,您可以尝试手动删除残留文件。
- 打开文件资源管理器:按Win+E键打开文件资源管理器。
- 导航到安装目录:通常迅雷播放器的安装目录位于C:\Program Files\Thunder Network\Thunder Player,但具体位置可能因安装时选择的不同而有所差异。找到并删除该文件夹。
- 删除用户数据文件夹:迅雷播放器还可能在用户目录下创建数据文件夹,如C:\Users\您的用户名\AppData\Roaming\Thunder Network\Thunder Player,同样需要删除。
- 清理注册表:使用注册表编辑器(regedit)搜索与迅雷播放器相关的项并删除。请注意,操作注册表前务必备份,以防误删导致系统问题。
四、注意事项
在卸载任何软件之前,请确保您已保存所有重要数据,并关闭所有与该软件相关的进程,以避免数据丢失或卸载失败。
- 备份重要数据:在卸载前,备份与迅雷播放器相关的任何重要数据,以防意外丢失。
- 关闭相关进程:使用任务管理器结束所有与迅雷播放器相关的进程,确保卸载过程顺利进行。
- 使用管理员权限:在卸载或删除文件时,请确保您拥有管理员权限,以避免权限不足导致的操作失败。
总结
卸载迅雷播放器并不复杂,但为了确保彻底卸载并避免潜在问题,建议按照上述步骤逐一操作。如果遇到任何问题,可以访问迅雷官方网站或联系客服寻求帮助。