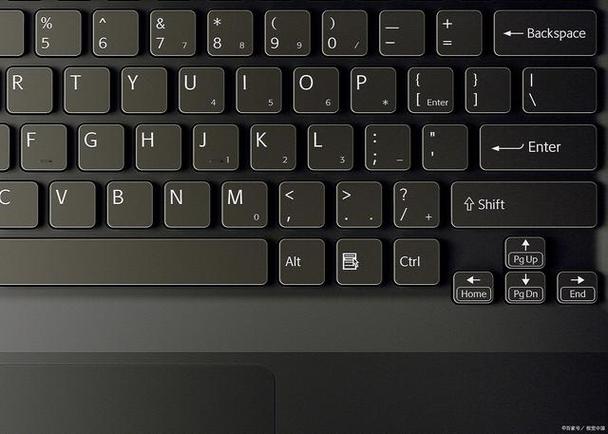键盘alt和win键互换了?轻松应对与预防指南
在日常使用电脑的过程中,有时可能会遇到一些令人困惑的问题,比如键盘上的Alt键和Win键(Windows键)突然互换了功能。这种情况不仅影响工作效率,还可能带来一系列操作上的不便。本文将详细介绍这一现象的原因、解决方法以及如何预防此类问题再次发生。
一、现象解析
当Alt键和Win键互换功能时,你可能会发现:
- 按下Alt键时,系统执行了Win键的操作,如打开开始菜单。
- 按下Win键时,却触发了Alt键的功能,如显示菜单快捷键。
这种情况通常是由于键盘设置被意外更改或某些软件冲突导致的。
二、快速解决方法
2.1 检查键盘布局设置
有时,键盘布局可能被错误地设置为其他语言或特殊布局,导致键位功能错乱。
- 打开“控制面板”或“设置”。
- 进入“时钟、语言和区域”或“时间和语言”。
- 选择“语言”或“区域和语言”。
- 点击“键盘和语言”或“高级键盘设置”。
- 确保“输入语言”设置为正确的语言,并检查“替代默认输入法”是否启用。
2.2 使用键盘快捷键恢复
某些键盘可能具有特定的快捷键来切换或重置键位功能。
- 查阅键盘说明书,查找是否有相关的重置快捷键。
- 尝试同时按下Fn键和键盘上的特定功能键(如F1到F12之间的某个键),看是否能恢复。
2.3 更新或重装键盘驱动程序
过时或损坏的键盘驱动程序也可能导致键位功能异常。
- 打开“设备管理器”。
- 展开“键盘”类别。
- 右键点击你的键盘设备,选择“更新驱动程序”或“卸载设备”。
- 如果选择卸载,重启计算机后系统会自动重新安装驱动程序。
2.4 检查第三方软件冲突
某些第三方软件可能会修改键盘设置,导致键位错乱。
- 尝试在安全模式下启动计算机,看问题是否仍然存在。如果问题消失,则可能是第三方软件引起的。
- 逐一禁用或卸载最近安装的软件,直到找到问题源头。
三、预防措施
3.1 避免随意更改键盘设置
在调整键盘设置时,确保了解每个选项的作用,避免误操作导致键位错乱。
3.2 定期更新系统和软件
保持操作系统和常用软件的最新状态,以减少因软件漏洞或兼容性问题导致的键位错乱。
3.3 使用可靠的键盘
选择质量可靠、品牌信誉好的键盘产品,减少因硬件故障导致的键位问题。
3.4 备份键盘设置
在更改键盘设置前,先备份当前设置。这样,在出现问题时可以快速恢复。
键盘作为我们与电脑交互的重要工具,其正常运作至关重要。遇到Alt键和Win键互换的问题时,不要慌张,按照上述方法逐一排查和解决即可。同时,采取适当的预防措施,可以有效避免此类问题的再次发生。
希望本文能帮助你快速解决键盘Alt键和Win键互换的问题,并为你提供有用的预防建议。