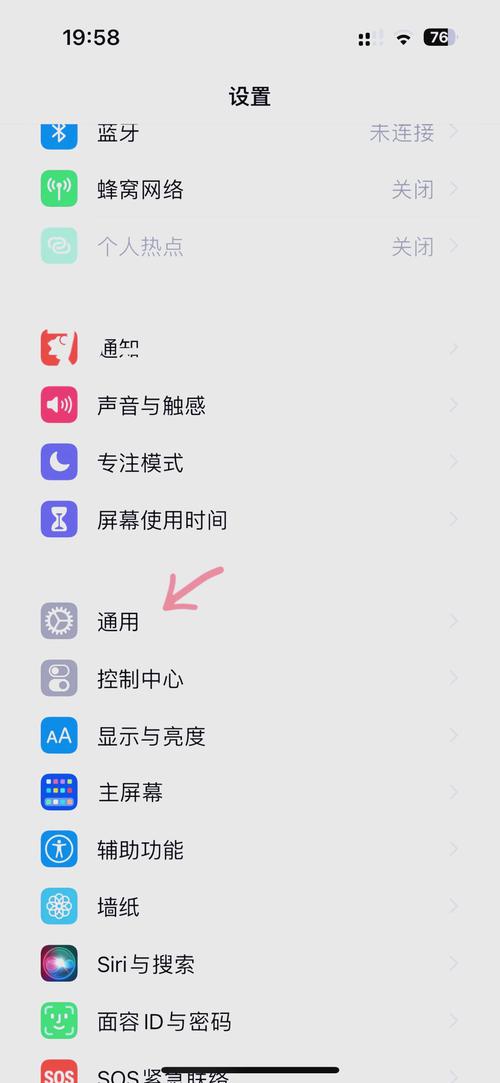驱动怎么卸载:详细步骤与注意事项
在操作系统中,驱动程序扮演着连接硬件设备和操作系统的关键角色。然而,有时我们可能需要卸载某些驱动程序,可能是因为更新、冲突或设备不再使用。本文将详细介绍如何在Windows和macOS系统中卸载驱动程序,并提供一些注意事项,以确保操作过程顺利且安全。
一、Windows系统下卸载驱动程序
1. 使用设备管理器卸载
- 打开设备管理器:按Win + X键,选择“设备管理器”或从控制面板中进入。
- 定位设备:在设备管理器中找到你想要卸载驱动的设备,例如显卡、声卡等。
- 卸载驱动:右键点击该设备,选择“卸载设备”。在弹出的窗口中,你可以选择是否删除驱动程序软件,通常建议选择“删除驱动程序软件”。
- 确认卸载:点击“卸载”按钮,系统将会卸载该设备的驱动程序。
2. 使用命令提示符卸载
- 打开命令提示符:按Win + R键,输入“cmd”并按回车,以管理员身份运行命令提示符。
- 输入命令:输入“pnputil /enum-drivers”列出所有已安装的驱动程序。
- 找到驱动:在列表中找到你想要卸载的驱动程序的原始文件名(OEM名称)。
- 卸载驱动:输入“pnputil /delete-driver OEM名称.inf /force”命令来卸载驱动程序。注意替换“OEM名称.inf”为实际的驱动文件名。
二、macOS系统下卸载驱动程序
1. 使用系统偏好设置卸载
- 打开系统偏好设置:点击屏幕左上角的苹果图标,选择“系统偏好设置”。
- 找到相关设置:根据你的驱动程序类型,找到相应的设置选项,如“打印机与扫描仪”、“显示器”等。
- 卸载驱动:在相关设置中选择你想要卸载驱动的设备,然后点击“-”号或“移除”按钮来卸载驱动程序。
2. 手动删除驱动程序文件
- 打开“访达”:点击屏幕底部的“访达”图标。
- 前往“应用程序”文件夹:在访达侧边栏中选择“应用程序”。
- 找到并删除驱动程序:在应用程序文件夹中找到并删除与驱动程序相关的应用程序或软件包。注意,某些驱动程序可能没有单独的应用程序,而是以扩展或插件的形式存在。
- 清空废纸篓:删除后,记得清空废纸篓以彻底移除驱动程序文件。
三、注意事项
- 备份重要数据:在卸载驱动程序之前,建议备份重要数据,以防万一出现数据丢失或系统问题。
- 确认设备不再使用:确保你要卸载驱动的设备不再使用,否则可能会导致设备无法正常工作。
- 重启计算机:卸载驱动程序后,建议重启计算机以确保更改生效。
- 查看官方文档:对于某些特定设备或驱动程序,建议查看官方文档或联系制造商以获取更详细的卸载指南。
卸载驱动程序是一个相对简单的过程,但也需要谨慎操作。遵循上述步骤和注意事项,可以帮助你安全、有效地卸载不再需要的驱动程序。
希望这篇文章能帮助你顺利卸载驱动程序。如果你有任何疑问或需要进一步的帮助,请随时联系我们。