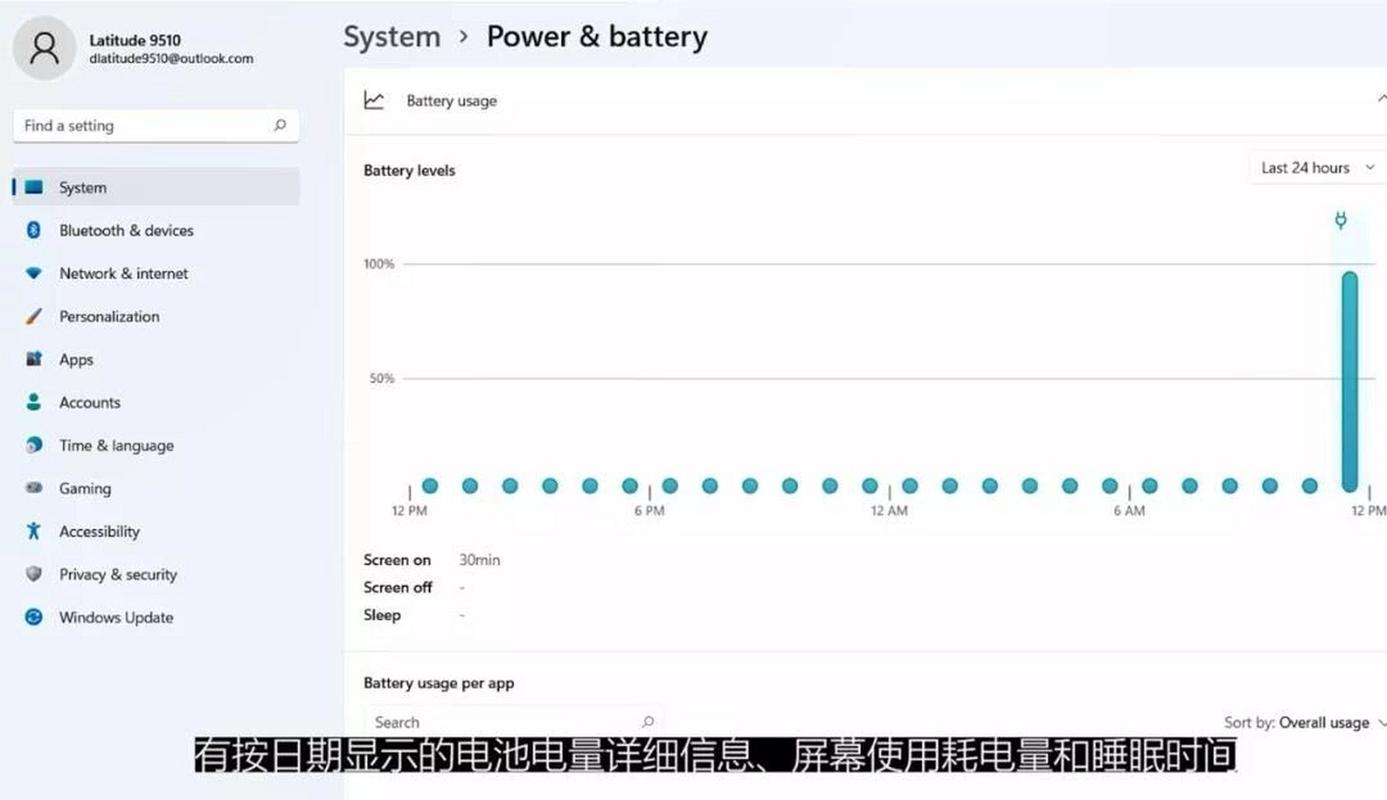高级电源设置Win11:深度优化与节能策略
在Windows 11操作系统中,高级电源设置是一项强大的功能,它允许用户对计算机的电源管理进行细致入微的调整,以达到性能优化、节能降耗的目的。本文将详细介绍如何在Win11中访问并调整这些高级电源设置,帮助您更好地管理设备的电源使用。
一、访问高级电源设置
要访问Windows 11的高级电源设置,请按照以下步骤操作:
- 点击屏幕右下角的“开始”按钮,选择“设置”。
- 在“设置”窗口中,点击“系统”。
- 在左侧菜单中选择“电源与电池”。
- 在右侧窗口中,滚动到底部,点击“电源模式”下的“更多电源设置”。
- 在弹出的“电源选项”窗口中,点击您当前使用的电源计划(如“平衡”)右侧的“更改计划设置”。
- 在新窗口中,点击“更改高级电源设置”。
此时,您将看到一个详细的电源设置列表,涵盖了处理器电源管理、显示、硬盘、无线适配器等多个方面。
二、关键电源设置详解
以下是一些关键的电源设置及其调整建议:
1. 处理器电源管理
- 最小处理器状态:设置处理器在空闲时的最低性能水平。降低此值可以节省电能,但可能会影响系统响应速度。
- 最大处理器状态:设置处理器在满载时的最高性能水平。根据需求调整,以平衡性能与功耗。
2. 显示
- 关闭显示器后:设置显示器在无操作后的自动关闭时间。缩短此时间可以节省电能。
- 降低显示亮度:在电池模式下自动降低屏幕亮度以节省电能。
3. 硬盘
- 在此时间后关闭硬盘:设置硬盘在无操作后的自动关闭时间。缩短此时间可以减少硬盘功耗。
4. 无线适配器设置
- 电源节省模式:启用此模式可以降低无线适配器的功耗,但可能会影响网络连接稳定性。
三、自定义电源计划
如果您对现有的电源计划不满意,还可以创建自定义电源计划以满足特定需求:
- 在“电源选项”窗口中,点击左侧的“创建电源计划”。
- 选择您希望的电源计划类型(如“平衡”、“节能”或“高性能”),然后点击“下一步”。
- 为您的自定义计划命名,然后点击“创建”。
- 创建完成后,您可以按照上述步骤调整该计划的高级电源设置。
四、注意事项
在调整高级电源设置时,请注意以下几点:
- 调整电源设置可能会影响系统的性能和稳定性,因此请谨慎操作。
- 在调整前,建议备份当前电源计划设置,以便在需要时恢复。
- 对于笔记本电脑用户,合理调整电源设置可以显著延长电池续航时间。
通过合理利用Windows 11的高级电源设置功能,您可以根据自己的使用习惯和需求,对计算机的电源管理进行精细调整,从而在保证性能的同时实现节能降耗。
希望本文对您有所帮助!如果您在调整过程中遇到任何问题,欢迎随时咨询相关专业人士或查阅官方文档。