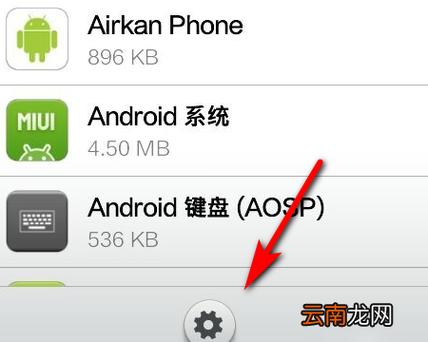默认应用设置在哪:全面指南与操作步骤
在日常使用电脑或移动设备时,我们经常需要设置默认应用程序来处理特定类型的文件或任务,比如使用特定的浏览器打开网页链接,或用特定的音乐播放器播放音频文件。本文将详细介绍在不同操作系统中如何找到并设置默认应用,帮助您轻松管理您的设备。
Windows 系统
在 Windows 系统中,设置默认应用可以通过以下步骤完成:
- 打开设置: 点击屏幕左下角的“开始”按钮,然后选择“设置”(齿轮图标)。
- 进入应用设置: 在设置窗口中,点击“应用”选项。
- 选择默认应用: 在左侧菜单中,选择“默认应用”。
- 设置默认应用: 在右侧,您会看到一系列文件类型或协议(如 Web 浏览器、音乐播放器等),点击您想要更改的类别,然后从下拉菜单中选择您希望使用的默认应用。
macOS 系统
在 macOS 上,设置默认应用稍微有些不同:
- 打开系统偏好设置: 点击屏幕左上角的苹果图标,然后选择“系统偏好设置”。
- 选择默认应用: 在系统偏好设置窗口中,点击“通用”图标。
- 更改默认应用: 在“默认 Web 浏览器”和“默认电子邮件阅读器”等选项下,点击下拉菜单,选择您希望使用的应用。
- 高级设置: 对于更详细的默认应用设置,如文件关联,您可能需要使用第三方工具,如 RCDefaultApp。
Android 系统
在 Android 设备上,设置默认应用通常涉及以下几个步骤:
- 打开设置: 在主屏幕上找到并点击“设置”图标。
- 进入应用管理: 在设置菜单中,向下滚动并找到“应用”或“应用管理”选项。
- 选择默认应用: 在应用管理界面中,点击屏幕右上角的三个点(更多选项),然后选择“默认应用”。
- 更改默认设置: 在这里,您可以为浏览器、音乐播放器、相机等应用设置默认选项。
iOS 系统
iOS 系统的默认应用设置相对有限,因为苹果对系统的控制较为严格:
- 打开设置: 在主屏幕上找到并点击“设置”图标。
- 选择特定应用: 在设置菜单中,向下滚动找到您想要更改默认行为的应用(如 Safari、音乐等)。
- 查看和修改: 对于某些应用,您可以在这里找到一些与默认行为相关的设置,但通常无法更改整个系统的默认应用。
- 注意: iOS 用户可能需要依赖 Siri 建议或第三方应用(如果可用)来满足特定的默认应用需求。
总结
无论是 Windows、macOS、Android 还是 iOS,设置默认应用都是提升用户体验的重要步骤。通过遵循上述步骤,您可以轻松地在不同操作系统中找到并更改默认应用设置,从而确保您的设备以您最舒适的方式运行。
记住,定期检查和更新您的默认应用设置可以帮助您保持系统的效率和安全性。
希望这篇指南对您有所帮助!如果您有任何疑问或需要进一步的帮助,请随时查阅相关操作系统的官方文档或联系技术支持。