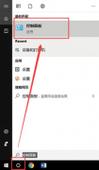默认打印机设置:全面指南与常见问题解决方案
在日常办公和生活中,打印机作为重要的输出设备,其设置直接影响我们的工作效率。正确配置默认打印机,可以确保文档和图片在需要时迅速、准确地打印出来。本文将详细介绍如何设置默认打印机,并提供常见问题的解决方案。
一、设置默认打印机
不同操作系统设置默认打印机的方法略有不同,下面以Windows和macOS为例进行说明。
Windows系统
- 打开“设置”:点击屏幕左下角的“开始”按钮,然后选择“设置”。
- 进入“设备”选项:在设置窗口中,点击“设备”选项。
- 选择“打印机与扫描仪”:在设备窗口中,点击左侧的“打印机与扫描仪”。
- 设置默认打印机:在右侧列表中,找到你想要设置为默认的打印机,点击它,然后点击“管理”按钮,最后选择“设为默认值”。
macOS系统
- 打开“系统偏好设置”:点击屏幕左上角的苹果图标,选择“系统偏好设置”。
- 进入“打印机与扫描仪”:在系统偏好设置窗口中,点击“打印机与扫描仪”。
- 设置默认打印机:在左侧列表中,勾选你想要设置为默认的打印机旁边的复选框,然后点击“选项与耗材”按钮,确保“使用此打印机作为默认打印机”选项被选中。
二、常见问题及解决方案
1. 无法找到打印机
如果在设置默认打印机时无法找到目标打印机,可能是以下原因:
- 打印机未连接:确保打印机已正确连接到电脑,并且处于开机状态。
- 驱动程序未安装:访问打印机制造商的官方网站,下载并安装适用于你操作系统的驱动程序。
- 网络问题:如果打印机是网络打印机,确保电脑与打印机在同一网络中,并且网络设置正确。
2. 默认打印机频繁更改
有时,即使设置了默认打印机,系统也会自动更改。这可能是由于某些应用程序或系统更新导致的:
- 检查应用程序设置:某些应用程序可能具有自己的打印设置,确保它们没有覆盖系统默认设置。
- 更新系统和驱动程序:确保操作系统和打印机驱动程序都是最新版本,以减少兼容性问题。
- 使用管理员权限:尝试以管理员身份运行设置默认打印机的操作,以确保有足够的权限进行更改。
3. 打印质量不佳
虽然这与默认打印机设置不直接相关,但打印质量不佳是常见问题之一。以下是一些可能的解决方案:
- 检查墨盒/碳粉盒:确保墨盒或碳粉盒有足够的墨水或碳粉,且未过期。
- 清洁打印头:根据打印机手册的指示,定期清洁打印头。
- 调整打印设置:在打印对话框中,选择合适的打印质量设置,如“最佳”或“高质量打印”。
三、总结
正确设置默认打印机是提高工作效率的重要一步。通过本文的介绍,你应该能够轻松地在Windows和macOS系统中设置默认打印机,并解决一些常见问题。如果遇到更复杂的问题,建议查阅打印机制造商的官方文档或联系技术支持。
记住,定期维护和更新你的打印机设置,可以确保最佳的打印体验。