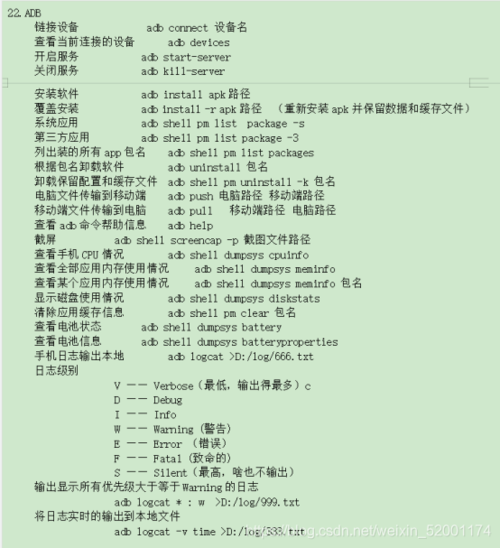adb安装教程:从下载到配置,全步骤详解
ADB(Android Debug Bridge)是一个强大的命令行工具,允许开发者与连接的Android设备进行通信。无论是进行调试、安装应用还是执行其他管理任务,ADB都是不可或缺的工具。本文将详细指导你如何安装和配置ADB。
一、下载ADB工具包
ADB工具包通常包含在Android SDK(软件开发工具包)中。你可以通过以下步骤下载ADB:
- 访问Android开发者网站:首先,打开浏览器,访问Android开发者网站。
- 下载Android Studio:在网站上找到“Download Android Studio”按钮并点击。虽然ADB包含在Android Studio中,但你也可以单独下载SDK Platform-Tools,不过通过Android Studio安装会更加方便。
- 安装Android Studio:下载完成后,运行安装程序并按照提示完成安装。在安装过程中,你可以选择自定义安装路径和组件。
二、配置环境变量
为了能够在命令行中全局访问ADB,你需要将ADB的路径添加到系统的环境变量中。
Windows系统:
- 找到ADB路径:通常,ADB位于Android Studio安装目录下的
sdk\platform-tools文件夹中。例如,如果Android Studio安装在C:\Program Files\Android\Android Studio,那么ADB的路径就是C:\Program Files\Android\Android Studio\sdk\platform-tools。 - 打开系统属性:右键点击“此电脑”或“计算机”,选择“属性”。然后点击“高级系统设置”,在弹出的窗口中点击“环境变量”。
- 编辑系统变量:在系统变量区域找到名为
Path的变量,选中后点击“编辑”。 - 添加ADB路径:在编辑窗口中,点击“新建”,然后粘贴ADB的路径。点击“确定”保存更改。
macOS和Linux系统:
在macOS和Linux上,你可以通过修改shell配置文件(如.bash_profile、.zshrc等)来添加ADB路径。
- 打开终端:启动你的终端应用程序。
- 编辑配置文件:使用文本编辑器打开你的shell配置文件。例如,如果你使用的是bash,可以输入
nano ~/.bash_profile。 - 添加ADB路径:在文件末尾添加一行,例如
export PATH=$PATH:/path/to/android-sdk/platform-tools,其中/path/to/android-sdk/platform-tools应替换为你的ADB实际路径。 - 保存并应用更改:保存文件并关闭编辑器。然后,在终端中输入
source ~/.bash_profile(或你编辑的文件名)来应用更改。
三、验证ADB安装
安装并配置完成后,你可以通过以下步骤验证ADB是否安装成功:
- 打开命令行工具:在Windows上打开命令提示符或PowerShell,在macOS和Linux上打开终端。
- 输入ADB命令:输入
adb version并按回车键。 - 检查输出:如果ADB安装正确,你将看到ADB的版本信息。如果没有看到任何输出或显示错误消息,请检查你的环境变量设置是否正确。
四、使用ADB连接设备
在确认ADB安装无误后,你可以使用ADB来连接和管理你的Android设备。
- 启用开发者选项:在你的Android设备上,进入设置,关于手机,然后连续点击“版本号”七次以启用开发者选项。
- 启用USB调试:返回设置菜单,进入开发者选项,并启用“USB调试”。
- 连接设备:使用USB线将你的Android设备连接到电脑。
- 验证连接:在命令行中输入
adb devices。如果设备已正确连接,你将看到设备的序列号。
五、常见问题与解决方案
- ADB命令未识别:确保ADB路径已正确添加到环境变量中,并重新打开命令行工具。
- 设备未显示:检查USB调试是否已启用,以及设备是否已正确连接到电脑。有时重启设备和电脑可以解决连接问题。
- 权限问题:在某些系统上,你可能需要以管理员权限运行命令行工具才能使用ADB。
ADB是一个功能强大的工具,掌握它的使用将大大提高你的Android开发效率。希望本文能帮助你顺利安装和配置ADB。
通过以上步骤,你应该能够成功安装并配置ADB。现在,你可以开始探索ADB的更多高级功能,如安装应用、调试应用、访问设备文件系统等。