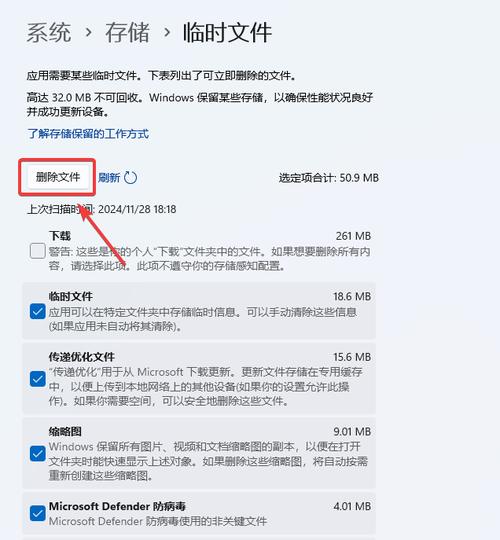c盘windows文件夹怎么清理:全面优化指南
随着时间的推移,Windows系统盘(通常是C盘)上的Windows文件夹往往会积累大量的临时文件、日志文件、更新缓存等,导致磁盘空间紧张,影响系统性能。本文将详细介绍如何安全有效地清理Windows文件夹,释放宝贵的磁盘空间。
一、使用磁盘清理工具
Windows自带的磁盘清理工具是一个简单而有效的清理方式。
- 打开磁盘清理工具:右键点击C盘,选择“属性”,在“常规”选项卡中点击“磁盘清理”。
- 选择要删除的文件类型:在磁盘清理窗口中,系统会列出可以删除的文件类型,如临时文件、回收站文件、系统日志文件等。勾选你希望删除的文件类型。
- 执行清理操作:点击“确定”后,系统会询问你是否确认删除这些文件,点击“删除文件”即可开始清理过程。
二、删除Windows更新缓存
Windows更新后,旧的更新文件会保留在磁盘上,占用大量空间。你可以通过以下步骤删除这些缓存文件:
- 打开命令提示符:按Win + R键,输入
cmd,然后按Ctrl + Shift + Enter以管理员身份运行命令提示符。 - 执行清理命令:输入以下命令并按回车:
net stop wuauserv停止Windows更新服务。然后输入del %windir%\SoftwareDistribution\Download*删除下载文件夹中的所有文件。最后,输入net start wuauserv重新启动Windows更新服务。
三、删除旧的Windows安装文件
如果你已经从旧版本的Windows升级到了新版本,旧版本的安装文件将不再需要,可以安全删除:
- 打开磁盘清理工具(步骤同上)。
- 在“清理系统文件”选项中,勾选“以前的Windows安装”。
- 点击“确定”开始删除过程。
四、手动删除不必要的文件和文件夹
在Windows文件夹中,有些子文件夹可能包含不再需要的文件,可以手动检查并删除:
- Temp文件夹:位于
%windir%\Temp,通常包含临时文件,可以安全删除。 - Prefetch文件夹:位于
%windir%\Prefetch,存储应用程序的预读取信息,删除后系统会重新生成,但可能会影响启动速度。 - Logs文件夹:位于
%windir%\Logs,包含系统日志文件,可以根据需要删除旧日志。
注意:在手动删除文件前,请确保了解每个文件夹的用途,避免误删重要系统文件导致系统不稳定或无法启动。
五、使用第三方清理工具
除了系统自带的工具外,还有许多第三方清理工具可以帮助你更全面地清理Windows文件夹,如CCleaner、IObit Advanced SystemCare等。这些工具通常提供一键清理功能,能够识别并删除不必要的临时文件、缓存文件等。
六、定期维护
为了保持系统的清洁和高效运行,建议定期进行磁盘清理和维护:
- 定期运行磁盘清理工具。
- 定期检查并删除不再需要的程序和文件。
- 避免将大量数据保存在系统盘(C盘),尽量将数据存储在非系统盘。
总结
通过上述方法,你可以有效地清理Windows文件夹中的冗余文件,释放宝贵的磁盘空间,提升系统性能。记得在进行任何清理操作前备份重要数据,以防万一。