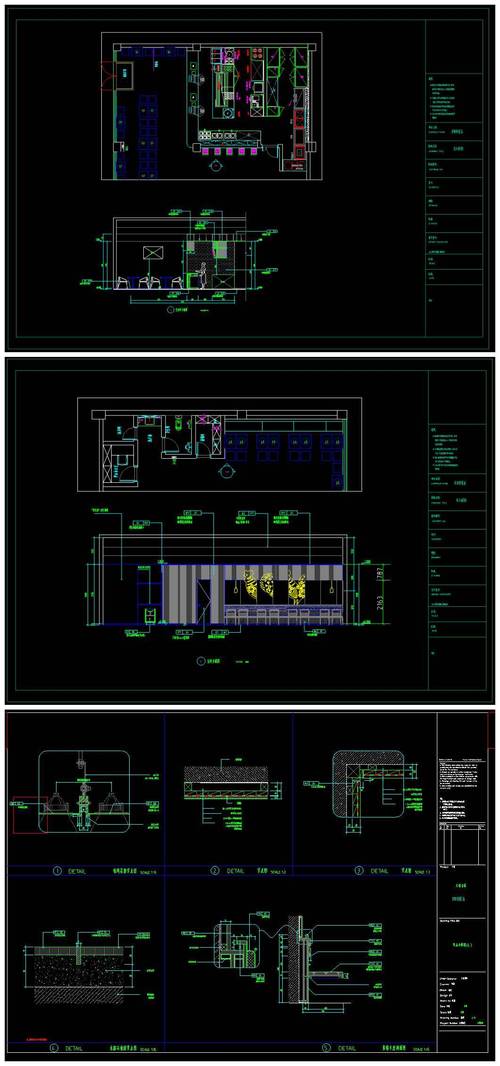CAD插入图片:详细步骤与技巧指南
在CAD(计算机辅助设计)软件中插入图片是一项常见且重要的操作,它可以帮助设计师更好地展示设计细节、参考外部图像或进行布局规划。本文将详细介绍如何在CAD软件中插入图片,并提供一些实用技巧,确保您的设计过程更加高效和准确。
一、准备工作
在开始之前,请确保您已经准备好了以下物品:
- CAD软件(如AutoCAD、SolidWorks等)
- 需要插入的图片文件(JPEG、PNG、BMP等格式)
- 对CAD软件的基本操作有一定了解
二、CAD插入图片的详细步骤
以AutoCAD为例:
- 打开AutoCAD软件:启动AutoCAD软件,并打开您正在编辑的图纸文件。
- 选择“插入”命令:在菜单栏中找到“插入”选项,点击后选择“光栅图像参照”或“附着图像”。不同版本的AutoCAD可能命令名称略有不同,但基本流程相似。
- 浏览并选择图片:在弹出的对话框中,点击“浏览”按钮,找到并选择您想要插入的图片文件。确认后,点击“打开”。
- 设置图像参数:在“图像”对话框中,您可以设置图像的插入点、比例、旋转角度等参数。确保这些设置符合您的设计需求。
- 确定插入位置:在图纸上指定图像的插入点,即图像将出现在图纸上的位置。
- 完成插入:点击“确定”按钮,图片将被插入到CAD图纸中。此时,您可能需要对图片进行进一步的调整,如缩放、旋转等。
以SolidWorks为例:
- 打开SolidWorks软件:启动SolidWorks软件,并打开您正在编辑的零件或装配体文件。
- 选择“插入”命令:在菜单栏中找到“插入”选项,点击后选择“图片”或“图像”。
- 浏览并选择图片:在弹出的对话框中,浏览并选择您想要插入的图片文件。确认后,点击“打开”。
- 设置图像属性:在“图片”属性管理器中,您可以设置图片的显示方式(如拉伸、压缩等)、透明度等属性。
- 确定插入位置:在图形区域中指定图片的插入位置和方向。
- 完成插入:点击“√”按钮,图片将被插入到SolidWorks图纸中。
三、实用技巧与注意事项
技巧一:调整图像质量
在插入图片时,可以根据需要调整图像的质量。高质量的图像可以提供更清晰的细节,但可能会增加文件的大小和加载时间。因此,请根据实际需求进行权衡。
技巧二:锁定图像位置
为了防止在后续操作中不小心移动或删除插入的图片,可以将其锁定。在AutoCAD中,可以通过选择图片并右键点击“锁定”来实现;在SolidWorks中,则可以通过设置图片的固定属性来完成。
注意事项:版权问题
在插入外部图片时,请确保您拥有该图片的合法使用权或已获得版权所有者的授权。避免侵犯他人的知识产权。
通过本文的介绍,相信您已经掌握了在CAD软件中插入图片的基本方法和实用技巧。在实际操作中,请根据您的具体需求和CAD软件版本进行调整。祝您设计愉快!