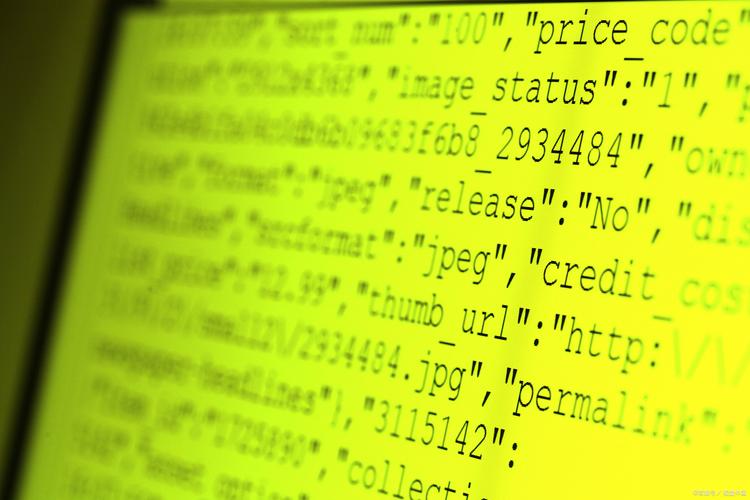在Windows操作系统中,有时候我们需要执行一些需要更高权限的命令或操作,这时候就需要以管理员身份运行命令提示符(cmd)。今天,我们就来深入探讨一下,如何轻松实现这一目标,让你的电脑管理更加得心应手。
为什么需要以管理员身份运行cmd?
在Windows系统中,很多系统级别的操作或安装某些软件时,普通用户权限可能不足以完成这些任务。这时候,系统就会提示我们需要以管理员身份运行。以管理员身份运行cmd,可以让我们访问和修改系统级别的文件和设置,从而确保操作的顺利进行。
如何以管理员身份运行cmd?
下面,我将为大家详细介绍几种以管理员身份运行cmd的方法,无论你是Windows 7、Windows 10还是Windows 11的用户,都能找到适合自己的方法。
方法一:通过开始菜单
- 点击屏幕左下角的“开始”按钮。
- 在搜索框中输入“cmd”。
- 当“命令提示符”出现在搜索结果中时,不要直接点击它,而是右键点击它。
- 在弹出的菜单中选择“以管理员身份运行”。
- 系统会弹出一个UAC(用户账户控制)提示框,点击“是”即可。
方法二:通过Windows PowerShell
如果你更喜欢使用PowerShell,也可以通过它来以管理员身份运行cmd。
- 同样,点击“开始”按钮,然后搜索“PowerShell”。
- 右键点击“Windows PowerShell”,选择“以管理员身份运行”。
- 在PowerShell窗口中,输入“cmd”并按下回车键,这样你就以管理员身份进入了cmd。
方法三:通过快捷方式
如果你经常需要以管理员身份运行cmd,可以创建一个快捷方式,方便快速访问。
- 右键点击桌面空白处,选择“新建” > “快捷方式”。
- 在“请键入对象的位置”框中,输入“cmd.exe”,然后点击“下一步”。
- 为快捷方式命名,比如“管理员cmd”,然后点击“完成”。
- 右键点击新创建的快捷方式,选择“属性”。
- 在“快捷方式”选项卡中,点击“高级”按钮。
- 勾选“以管理员身份运行”,然后点击“确定”。
- 点击“应用”和“确定”保存设置。
方法四:通过任务管理器
这种方法相对不那么常用,但在某些情况下可能很有用。
- 按下Ctrl+Shift+Esc组合键打开任务管理器。
- 点击“文件” > “运行新任务”。
- 在“打开”框中输入“cmd”,然后勾选“以管理员身份创建此任务”。
- 点击“确定”即可。
注意事项
在以管理员身份运行cmd时,请务必小心操作,因为管理员权限允许你对系统进行重大更改。如果不确定某个命令的作用,最好不要随意执行,以免对系统造成不可逆的损害。
通过上述方法,你可以轻松地在Windows系统中以管理员身份运行cmd,无论是进行系统维护、安装软件还是执行其他需要高权限的操作,都能得心应手。希望这篇文章能对你有所帮助,让你的电脑管理更加高效便捷。