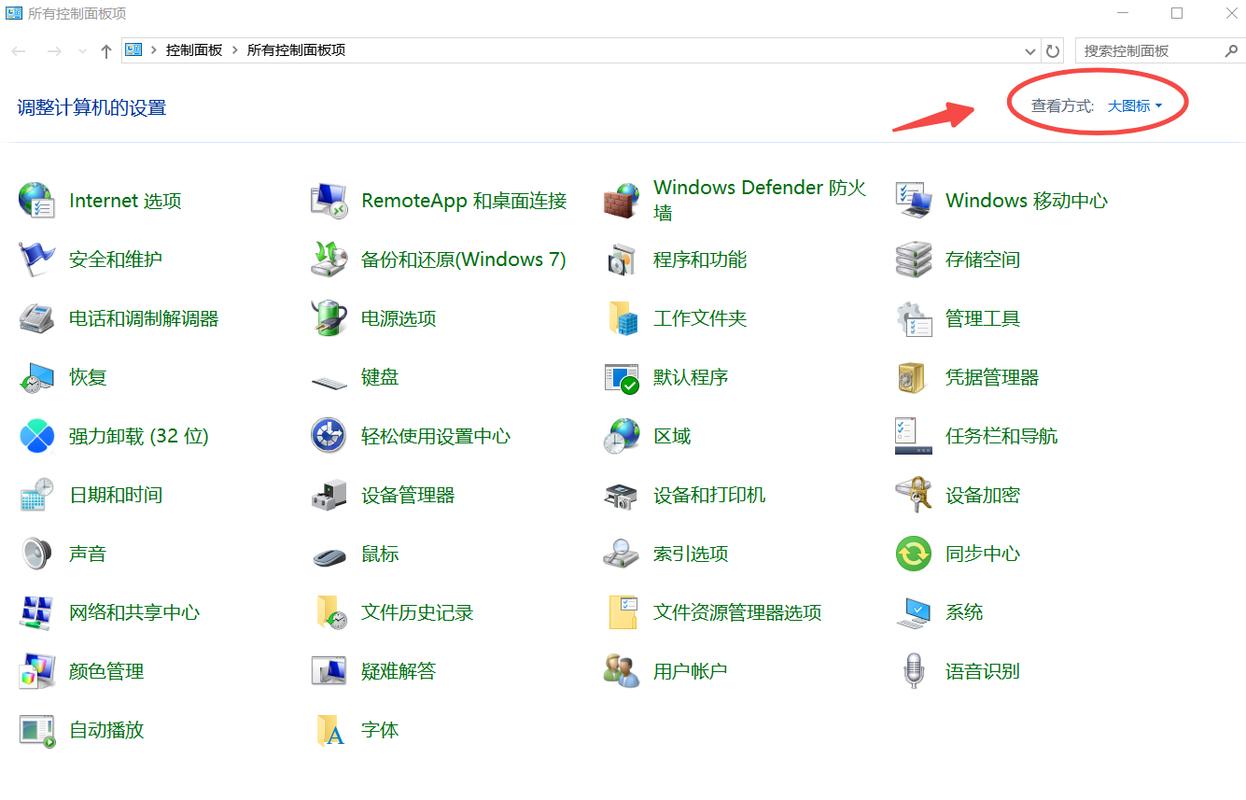使用CMD打开控制面板:全面指南
在Windows操作系统中,控制面板是一个非常重要的工具,它允许用户配置系统设置、管理用户账户、安装或卸载程序等。虽然通常可以通过开始菜单轻松访问控制面板,但有时你可能需要通过命令提示符(CMD)来打开它。本文将详细介绍如何使用CMD打开控制面板,并提供一些实用技巧。
步骤一:打开命令提示符
首先,你需要打开命令提示符。这可以通过以下几种方式实现:
- 按下Win + R键,打开“运行”对话框,输入cmd,然后按Enter键。
- 在开始菜单中搜索“cmd”或“命令提示符”,然后点击搜索结果中的“命令提示符”应用程序。
- 在任务管理器中,点击“文件”菜单,选择“运行新任务”,输入cmd,然后按Enter键。
步骤二:使用命令打开控制面板
一旦打开了命令提示符,你可以使用以下命令之一来打开控制面板:
- control:这是最基本的命令,它将直接打开控制面板的主界面。
- control panel:这个命令与control命令效果相同,也会打开控制面板的主界面。
- control /name Microsoft.System:这个命令将打开“系统”控制面板项,允许你查看和管理系统属性。
- control /name Microsoft.ProgramsAndFeatures:这个命令将打开“程序和功能”控制面板项,允许你安装、卸载或更改程序。
- control /name Microsoft.UserAccounts:这个命令将打开“用户账户”控制面板项,允许你管理用户账户和家庭安全设置。
实用技巧
除了基本的打开命令外,这里还有一些实用技巧可以帮助你更有效地使用CMD打开控制面板:
1. 使用快捷方式
你可以创建一个批处理文件(.bat),将常用的控制面板命令保存其中。这样,只需双击该文件即可快速打开相应的控制面板项。
2. 管理员权限
某些控制面板项可能需要管理员权限才能访问或修改。在这种情况下,你可以右键点击命令提示符图标,选择“以管理员身份运行”,然后再输入相应的命令。
3. 记忆命令
虽然本文列出了几个常用的控制面板命令,但Windows提供了许多其他命令来打开不同的控制面板项。你可以通过查阅Microsoft官方文档或在线资源来了解更多命令。
4. 脚本自动化
如果你经常需要执行一系列与控制面板相关的任务,可以考虑编写一个脚本(如PowerShell脚本)来自动化这些任务。这样,你可以节省大量时间和精力。
记住,使用CMD打开控制面板是一种高效且灵活的方法,尤其适合那些熟悉命令行操作的用户。通过掌握这些命令和技巧,你可以更轻松地管理系统设置和程序。
希望本文对你有所帮助!如果你有任何问题或建议,请随时留言。