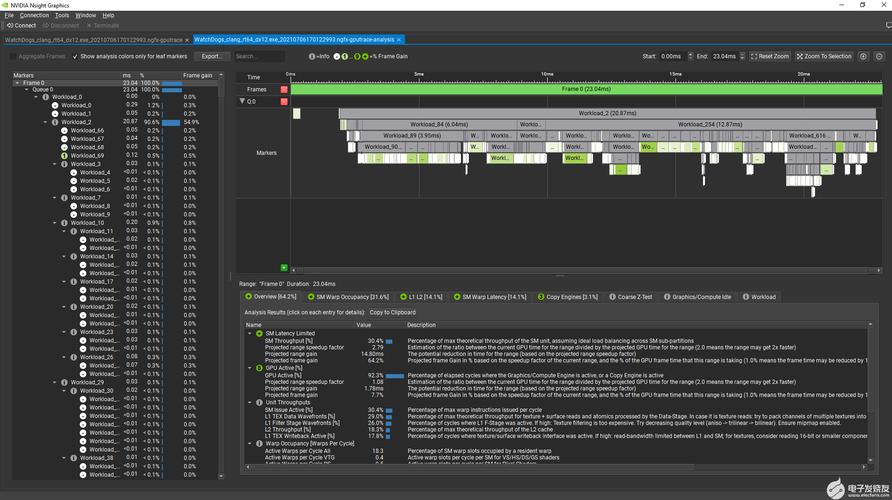dx12修复:全面指南与常见问题解决策略
随着DirectX 12(简称DX12)的推出,游戏开发者们获得了前所未有的图形处理能力和系统资源利用效率。然而,这一高级图形API的引入也带来了一系列复杂的技术挑战,导致部分用户在运行支持DX12的游戏或应用程序时遇到性能下降、崩溃或其他兼容性问题。本文将深入探讨DX12修复的方法,并提供一系列常见问题的解决策略,帮助您恢复流畅的游戏体验。
一、DX12修复基础
在开始修复之前,了解DX12的基本工作原理和常见问题是至关重要的。
- DX12简介: DirectX 12是微软推出的新一代图形API,旨在提供更低的CPU开销、更高效的GPU利用以及更精细的控制权。
- 常见问题: 包括但不限于驱动程序不兼容、系统资源冲突、游戏崩溃、性能下降等。
二、驱动程序更新
驱动程序是连接硬件与软件的桥梁,确保您的显卡驱动程序是最新的,是解决DX12相关问题的第一步。
- 访问显卡制造商官网: 如NVIDIA、AMD或Intel,下载并安装最新的驱动程序。
- 使用驱动程序更新工具: 如GeForce Experience(NVIDIA)、AMD Radeon Software或Intel Driver & Support Assistant,这些工具可以自动检测并更新驱动程序。
三、系统兼容性检查
确保您的操作系统和硬件配置满足DX12的要求。
- 操作系统: DX12要求Windows 10(版本1703及以上)。
- 硬件支持: 检查您的显卡是否支持DX12。大多数现代中高端显卡均支持,但具体型号需参考制造商的官方文档。
四、游戏和应用程序设置调整
有时候,调整游戏或应用程序的设置可以解决DX12相关的问题。
- 关闭DX12: 在游戏设置中,尝试将图形API从DX12切换到DX11或Vulkan,看是否能解决问题。
- 降低图形质量: 降低分辨率、纹理质量等设置,以减轻GPU负担。
- 关闭不必要的后台程序: 使用任务管理器关闭可能占用大量系统资源的后台程序。
五、系统优化与故障排除
如果以上方法均未能解决问题,可以尝试更深入的系统优化和故障排除。
- 运行系统文件检查器: 在命令提示符(管理员模式)中运行
sfc /scannow,修复可能损坏的系统文件。 - 更新Windows: 确保您的Windows系统是最新的,以获取最新的安全补丁和性能改进。
- 查看事件查看器: 在Windows事件查看器中查找与DX12相关的错误或警告,这可能提供解决问题的线索。
六、寻求专业帮助
如果问题依然存在,您可以考虑寻求来自显卡制造商、游戏开发者或技术社区的帮助。
- 联系显卡制造商: 访问制造商的官方网站或社交媒体渠道,寻求技术支持。
- 访问游戏论坛: 在相关游戏的官方论坛或社区中发帖求助,其他玩家可能遇到过类似问题并找到了解决方案。
结语
DX12修复可能涉及多个方面,从驱动程序更新到系统优化,再到寻求专业帮助。希望本文提供的指南和策略能帮助您解决DX12相关的问题,恢复流畅的游戏和应用体验。
记住,耐心和细致是解决问题的关键。在尝试各种方法时,请确保逐步进行,以便准确识别问题的根源。